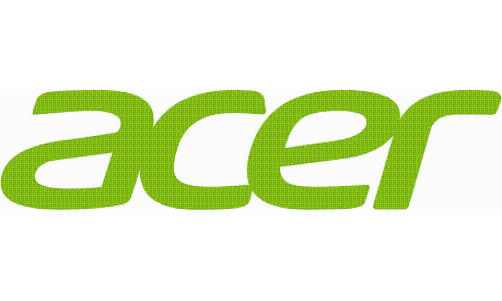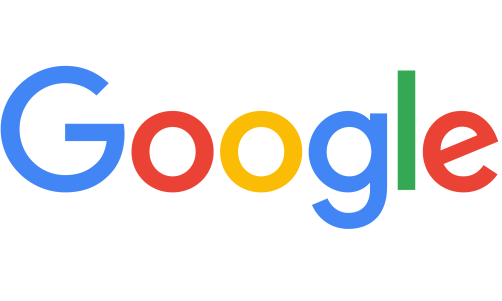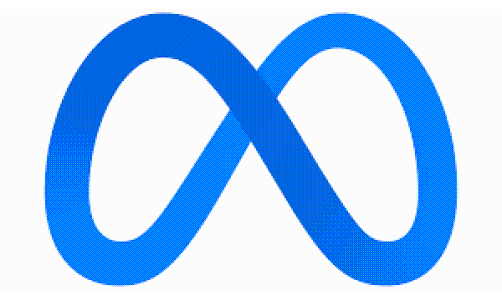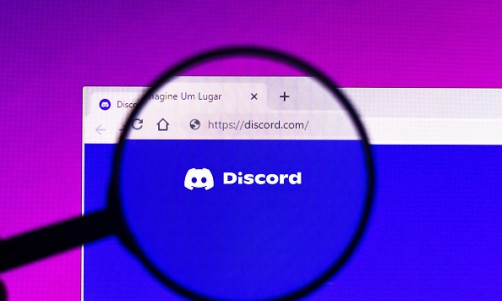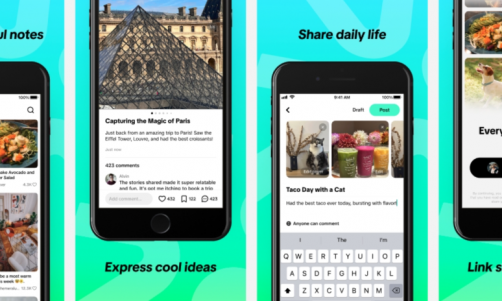Samsung took the wraps off its Galaxy Note 8.0 tablet at the MWC 2013 in February and now, the device has gotten the official firmware update to Android 4.1.2 Jelly Bean from Android 4.1.
The Android 4.1.2 XXBMC9 firmware for Galaxy Note 8.0 N5110/N5100 is now available for download via Samsung KIES for European users. However, those residing outside Europe need not be disappointed, as they can download and install the update using this step-by-step guide.
Important
- Remember that the instructions are applicable only for use with the Galaxy Note 8.0 that have the model numbers N5110/N5100. Flashing the Android 4.1.2 XXBMC9 firmware on any other device may brick your device. Verify the device's model number by navigating to Settings > About Tablet.
- Remember to read through the instructions before beginning.
- Remember to back up important data.
- Ensure your phone's battery power is at least 85 percent, if not fully charged, to avoid disruption due to power loss.
- Since this is an official release, root access to the device will be lost after installing the firmware. Root the Galaxy Note 8.0 to restore full system access and be able to install third-party root apps, custom ROMs and latest system tweaks.
- If the Galaxy Note 8.0 is stuck at booting or facing intermittent boot loop issues after installing the firmware, then perform Wipe Cache Partition and Wipe Dalvik Cache a few times before rebooting.
- Users should note that the instructions given in this guide are meant for reference purpose only and do not cover any warranty claims involving device damage or issues arising out of installing the firmware on your Galaxy Note 8.0. Users are advised to proceed at their own risk. iTechPost takes no responsibility for any damage or issues you may encounter with your smartphone, including bricking your device.
Pre-requisites
- Ensure that you have installed the USB drivers for the Galaxy Note 8.0 on your PC.
- Enable USB debugging mode on your tablet. Do this by navigating to Settings > Developer Options (if the device is running on Android 4.0 or later) or Settings > Applications > Development (if the phone is running on Android 2.3 or earlier).
- Ensure that your tablet is rooted with ClockworkMod (CWM) installed on it and is factory unlocked.
Files Required
- Download the Android 4.1.2 N5110XXBMC9 or Android 4.1.2 N5100XXBMC9 official firmware for the Galaxy Note 8.0 on your PC and extract the zip file.
- Download ODIN v1.85, as it is needed to install the official firmware on the tablet.
How To Install
Step 1: Switch off the Galaxy Note 8.0 and boot it into Download Mode by pressing and holding Volume Up and Power button together. An Android robot icon with a triangle will appear on screen. Next, hit the Power button again to progress into Download Mode.
Step 2: Launch ODIN on the PC and connect the Galaxy Note 8.0 while it is still in Download Mode.
Step 3: Once the tablet has connected, you will see a message that reads "Added" under Odin's message box in the bottom left. You will also see COM port with a number written in Yellow if you successfully added your device.
Step 4: Select the file in Odin by clicking the PDA Button, and then selecting CF-Auto-Root-t0lteusc-t0lteusc-schr950.tar.md5.
Step 5: Ensure Auto Reboot and F. Reset Time checkboxes are selected in the Odin window.
Step 6: It is advisable to double check if all the above-mentioned steps have been followed correctly. Once sure, click the START button to begin the flashing process.
Step 7: Your Galaxy Note 8.0 will reboot once the flashing is complete. You will see a PASS message with a green background in the left-most box at the very top of the Odin. It is now safe to remove the USB cable and disconnect your device from the PC.
Your Samsung Galaxy Note 8.0 is now updated to Android 4.1.2 XXBMC9 official firmware. To verify the firmware version, go to Settings > About Phone.