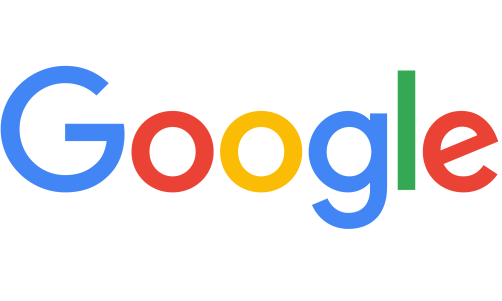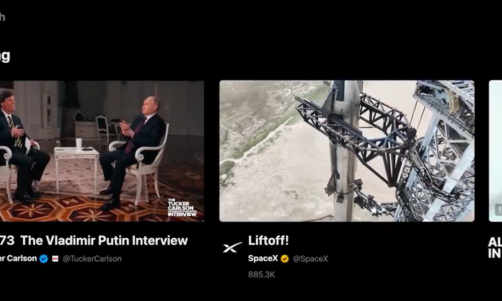Apple's Face ID is lauded for its speed and accuracy. It is the most convenient way to open your iPhone after Apple made the design decision to get rid of the Home Button for their iPhone X and the models that followed.
It's also so secure that Apple says the probability of a random person in the population could unlock your iPhone (or iPad) using Face ID is approximately 1 in 1,000,000, that's with a single enrolled appearance. iPhone and iPad Face ID only allows up to five unsuccessful attempts before the passcode is required.
Face ID is also used to authenticate purchases and sign in to apps. But what happens if your Face ID stops working?
How to Fix iPhone's Face ID
1. Restart Your Device
This may sound silly and obvious to some but sometimes software can glitch and a simple device restart can help get things back in order.
Go ahead and restart your phone by either going to Settings > General > Shut Down or pressing your Side Button and either one of the Volume Buttons together. Then go ahead and slide the slider to turn your device off.
Then just press down on your Side Button again to turn your iPhone back on and open your device with your Passcode and see if you can use Face ID the next time you need to unlock your phone.
2. Check Your Face ID Settings
Apple instructs you to head over to Settings > Face ID & Passcode.
See that your Face ID is set up and running, with the necessary features toggled on. If there are some features off, go ahead and toggle the settings you want to use Face ID for while you're there: unlocking your iPhone, the iTunes and App Store, Apple Pay, and Password AutoFill.
If it's not set up, tap "Set Up Face ID." Your phone will walk you through the steps which include tilting and rotating your head for the face scans. If you are unable to move your head, Apple's Accessibility Options button is also there for you to tap.
A passcode will be necessary just in case you've had five unsuccessful Face ID attempts and need to access your phone.
3. Check that the TrueDepth Camera is Free of Obstructions
Apple says to make sure nothing is covering the TrueDepth camera which you can find in the notch above your screen, this includes your phone case or the screen protector. Make sure no dirt or residue is covering the TrueDepth camera either.
Read Also: Is Your iPhone Stuck on the White Screen of Death? 3 Ways to Save Your Apple Without Losing Data
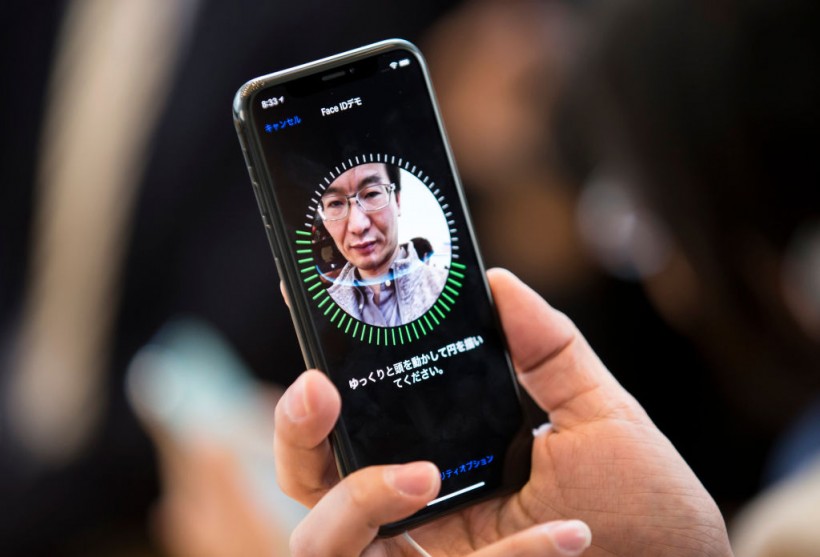
A customer tries Face ID for the iPhone X at the Apple Omotesando store on November 3, 2017 in Tokyo, Japan. Apple launched the latest iPhone featuring face recognition technology, a large 5.8-inch edge-to-edge high resolution OLED display and better front and back cameras with optical image stabilisation today.
4. Make Sure Nothing is Covering Your Face
The TrueDepth camera needs to see your eyes, nose, and mouth fully visible for the Face ID to work. That means you can't use it while wearing a face mask. Just go ahead and type in your passcode instead.
Face ID can work with many sunglasses, though. But Apple warns that some sunglasses that are designed to block certain types of light can block the infrared light used by the TrueDepth camera and so FaceID can't recognize you. If that's the case take your sunglasses off when needing to use Face ID.
5. Make Sure You're Facing the Camera The Right Way
For iPhone users, hold your iPhone in portrait orientation when using FaceID. iPad users can use it in any orientation.
Also, make sure you are facing the camera directly. Apple says the TrueDepth camera has a similar range of view as when you take a selfie or make a video call. So make sure that your phone is at an arm's length or 10-20 inches away from your face.
6. Add an Alternate Appearance
If you have an appearance that can look vastly different from the first enrolled appearance, you can set up an alternate appearance so Face ID can still recognize you and let you in your iPhone. Note that this does not work if you're wearing a face mask, Apple says.
To set up an alternate appearance, go to Settings > Face ID & Passcode, you might be required to enter your passcode. Tap "Set Up and Alternate Appearance" and get started.
It's basically the same way you set up your first enrolled appearance and you're walked through the whole process. Again, if you can't move your head, the Accessibility Option button is there for you.
7. Reset Face ID
If none of the previous steps work, just reset Face ID. Simply head to Settings > Face ID & Passcode and tap "Reset Face ID," it's below "Set Up and Alternate Appearance."
Once that's done, go ahead and set up Face ID again.
Contact Apple Support
If after doing all these steps, Face ID is still not working and you assume it's because of a the new iOS update, go ahead and contact Apple Support and report the problem. If there are other reasons you suspect, like you can't enroll your appearance or other problems, Apple Support should be able to assist you with that.
Related Article: Android, iOS Scams See Massive Surge Amid COVID-19 Pandemic: How to Avoid Hackers, Fraudsters Online