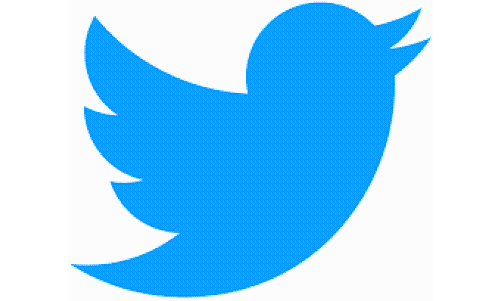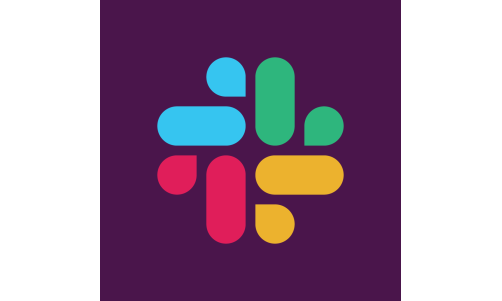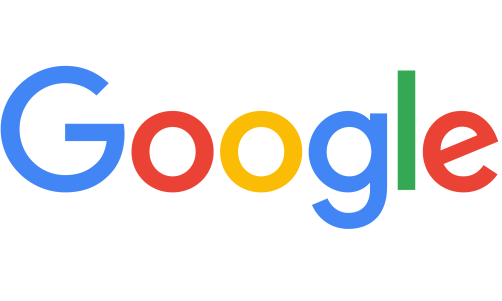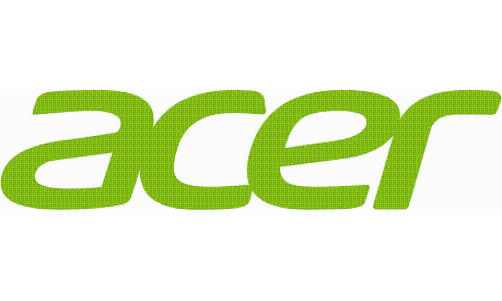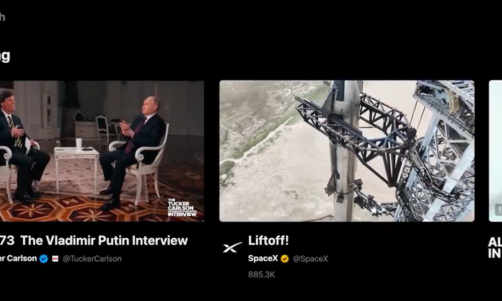Video files typically come in a variety of formats, including MP4. The file extension is used to tell the device what type of video it is and how it should be played back. But sometimes this information can get corrupted, which leads to a video that won't play at all on any device. If you are having problems with an MP4 video file or any other format, then there are some things you should know about repairing it for playback once again!
We will be discussing some of the solutions that can fix the problem, including a video repair software recommendation that helps in doing the job much easily and efficiently.
With this being said, let's straight away jump into the solutions and see what can be done to repair a video that won't play at all.
Solution 1: Check whether your storage drive is working or not
Sometimes, a corrupted storage drive can also lead to a video that won't play. This is why it's important to check whether your storage drive is working or not. If you find out that your storage drive is not working, then the issue may lie within it.
Try to remove and reinsert the corrupt video file from its original location on a clean computer or device before trying anything else.
If this does not work, try using an antivirus to scan for any malware or virus on your drive. Mostly, viruses can cause the video or any other files from opening,
If your video file is still not playing, then you should consider trying the next solution.
Solution 2: Fixing a Corrupt File using VLC
VLC is capable of fixing corrupted video files by converting them into a different file format, this procedure is simple but a little time-consuming, depending upon the size of the video file.
Let's have a look at the steps you need to follow to fix a video file:
-
Launch VLC player on your system.
-
Now open the media menu and select Convert/save. This can also be done by pressing Ctrl + R.
-
You now have to add the corrupted video file by clicking on the add button, but before that, we recommend you to backup the corrupted video file somewhere else.
-
After adding the video file, click on the convert/save option and now select the profile. You can select any profile you want to but you recommend using H.264+MP3.
Now wait until the process is done, and try to play the file. If it is working then congratulations, but if it's not working, then move forward to the next solution.
Solution 3: Use Video Recovery Software
The best way to recover a video file that fails to play is by using video repair software. One of the best software that fixes videos no matter what's the reason behind their corruption is Repairit by wondershare.
The software has excellence in recovering corrupted videos as well as photos perfectly. Moreover, it is very easy to use.
Let's find out more about its features:
-
Fix any format - Repair is not just limited to mp4 formats but can fix a wide range of video files of extensions including MOV, MP4, M2TS, MKV, MTS, 3GP, AVI, FLV, MXF, and M4V.
-
Preview before saving - You can always preview the fixed video files before saving them on your computer.
-
Advance repair feature - With the help of a sample file, the advance repair feature can fix a badly damaged video file. You can even add a sample file manually if the automatic process fails.
-
Clean UI - The best part about using Repairit is the user interface. You can get along with the software easily.
-
Success rate - As compared to other video repair softwares, Repairit has a higher success rate. The chances of recovering a video are higher, and you can also recover UHD videos.
How to Recover A Video Using Repairit
Repairit is easy to use, to fix a video using it, follow the steps below:
-
Firstly, download the software by clicking here. Install it in your system and launch it.
-
Now add the corrupted video files by clicking on the add files button,
-
Once done, start the process by clicking on the button below.
-
The process will take some time, and once done you will be able to preview the repaired video files. If you are happy with the results, save it to your computer.
Do I need a license key for RepairIt?
You can try Repairit for free, and choose to purchase the software if you are satisfied. The paid version has all the features with no restrictions, and you can repair as many videos as you want.
The license is available for windows as well as macOS users and is available under three plans.
-
Monthly - $39.99 for Windows $49.99 for macOS
-
Yearly - $49.99 for windows and $59.99 for macOS
-
Lifetime (recommended) - $69.99 for windows and $79.99 for macOS.
You can cancel your subscription any time you want.
Final Words
Repairing a video file that won't play might sound like a challenge until you read the solutions we penned down in this article. We have covered the free solutions as well as software that repairs video with little effort.