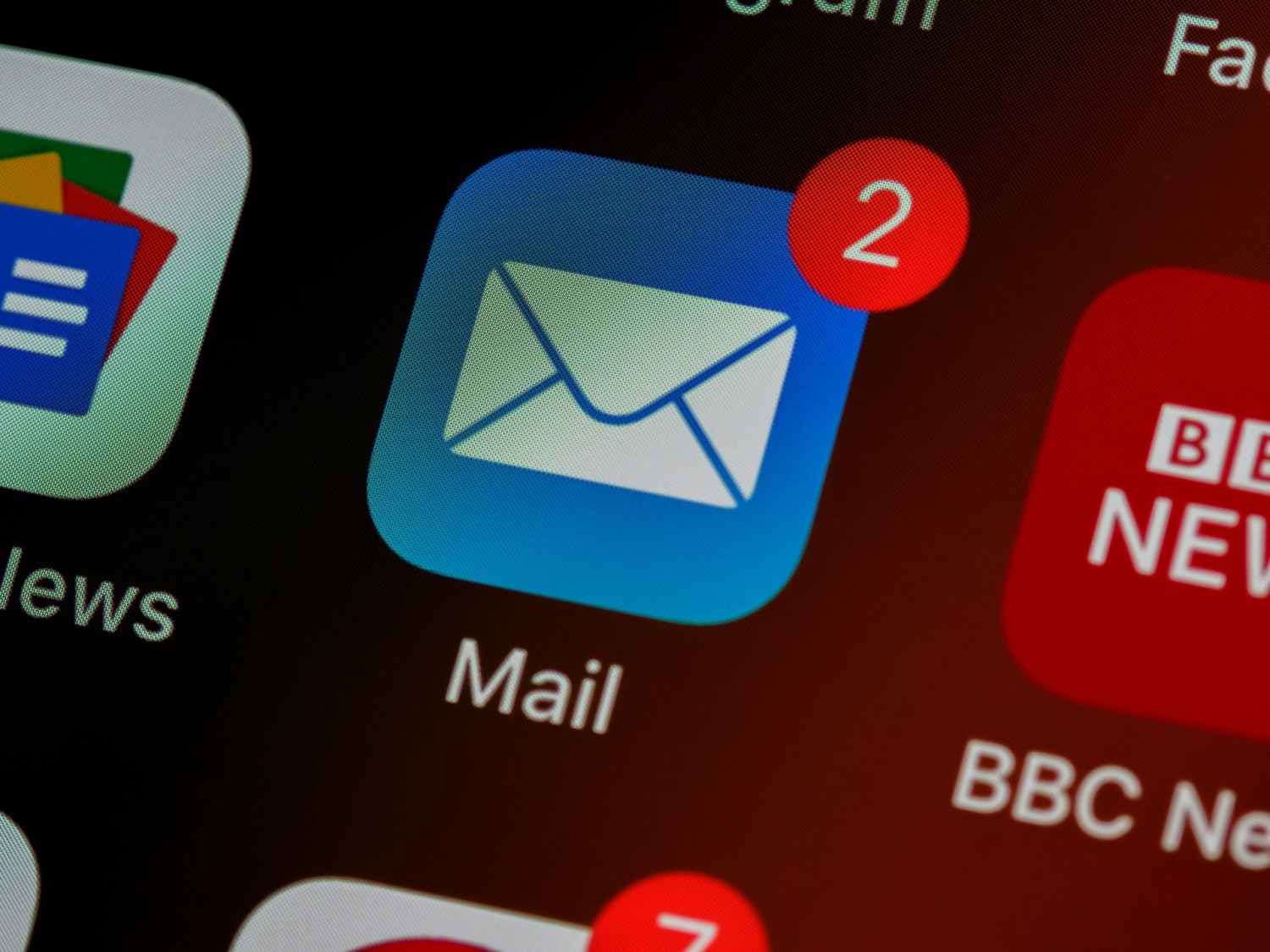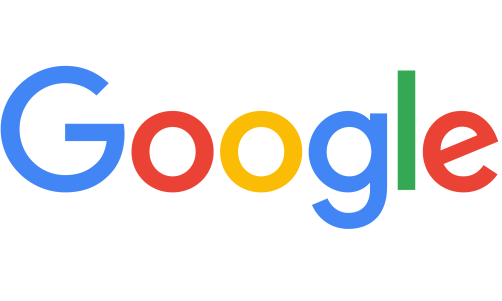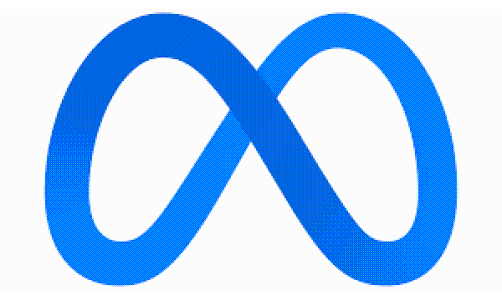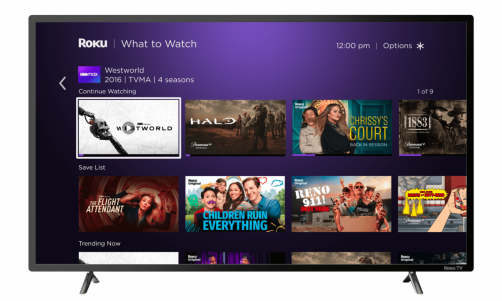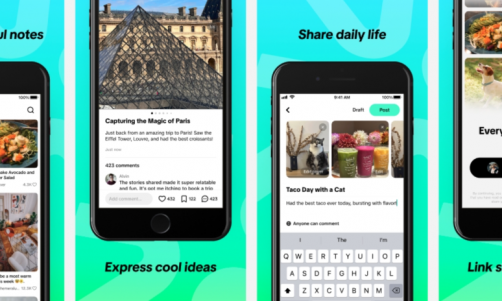Spam emails are annoying and just clog up the inbox. Nobody reads them if they end up in the Spam Folder. And sometimes, spam emails come with viruses that can cause a whole other set of inconveniences for the victim. Fortunately, Apple has a new privacy feature that can keep the junk emails away from your iPhone inbox.
Some viruses can corrupt files, while others can leave you open to hackers. This is why you should use an email lookup service to make sure you are not interacting with a phishing email. Once you realize it is spam, use the Hide My Email feature on your iPhone to block the sender.
Apple's Answer to Getting Rid of Spam Emails
Having to deal with spam can be a real chore. Deleting and unsubscribing to all the spam emails one gets can be time-consuming, especially if the emails accumulate over time. More often than not, you will miss unsubscribing to at least one spammer in your inbox.
Spam emails also pose a security threat. They can contain viruses that leave your device vulnerable. Some viruses can corrupt files, while others can leave you open to hackers.
Apple's new tool called "Hide my Email" is aimed at email spam, Cnet reported. Hide My Email is said to keep spam emails from showing up not just by chucking into the Spam Folder but by actually preventing your email address from being sent out in the first place.
The Hide My Email feature and two other privacy-focused services are offered for iCloud users under iCloud Plus, which is scheduled to be released this fall.
The new iCloud Plus upgrade requires Apple users to pay for the premium upgrade offered at three price points: $0.99, $2.99, and $9.99 per month, Screen Rant explained. Cnet added that Apple users who are already iCloud subscribers would automatically upgrade their account to iCloud Plus when it rolls out later this year.
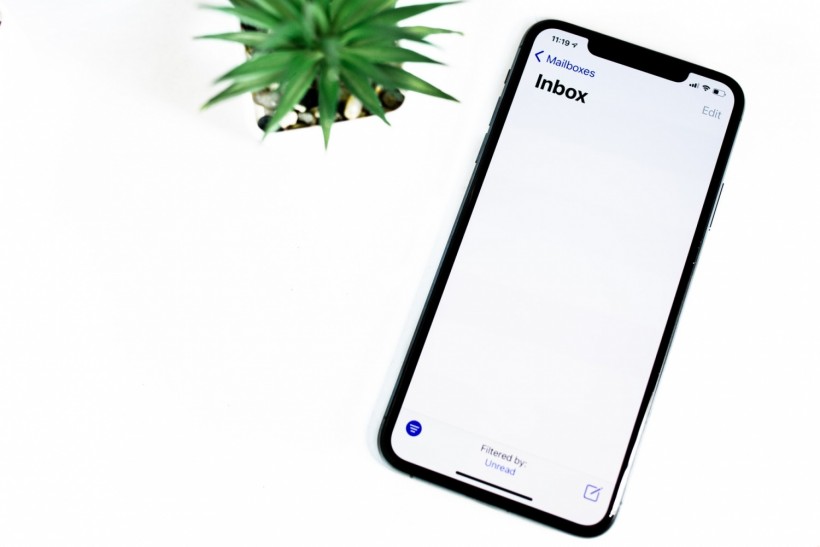
Hide My Email will be built directly into Safari, Mail, and iCloud. The Hide My Email feature and two other privacy-focused services are offered for iCloud users under iCloud Plus, which is scheduled to be released this fall.
Read Also: iPhone, Apple Watch Leak Reveals Major Health App: Is Apple Building a New Health Sensor?
How To Use Apple's 'Hide My Email' Feature
The new Hide My Email feature generates random unique email addresses when a website asks for one. The email sent to that unique email address will then be forwarded to the user's actual inbox, said Screen Rant. The special email serves as the gate that blocks out websites from getting access to your legitimate email address, reducing the number of lists it appears on.
Users also have control over creating and deleting as many separate addresses as needed at any given time. This then reduces even further who can contact the user using their legitimate email address.
What makes the new iCloud Plus feature different from the Hide My Email function Sign In with Apple is that the iCloud Plus feature allows you to create new email addresses for any app, website, or service while the latter only works for apps and services.
Hide My Email will be built directly into Safari, Mail, and iCloud settings and will arrive as part of the upcoming iOS 15, iPadOS 15, macOS Monterey, and iCloud.com, per Cnet.
To set up Hide My Email once iOS 15 is downloaded and installed on the iPhone, head over to "Settings" and enter the iCloud settings, iMore instructed. From there, head over to Hide My Email and select "Create New Address." Apple automatically generates random addresses that end in @icloud.com. If the user does not like the address automatically generated, there is the Use Different Address option.
Once satisfied with the address, tap on "Continue." When redirected to the next screen, users can label the address and add a note to remember what that address was used for. Once finished, click on "Next" and the address can now be used.
To edit any addresses, the user can access the list of addresses created with its label on the Hide My Email settings page. Tap on the Label to change the name or tap on the Note to edit the notes. To delete an address, tap on the Deactivate Email Address option at the bottom. Confirm the choice by tapping Deactivate.
The new iOS 15 and the much anticipated iPhone 13 range should make a debut later this September.
Related Article: Apple Online Store Down: What Caused the Major Outage?