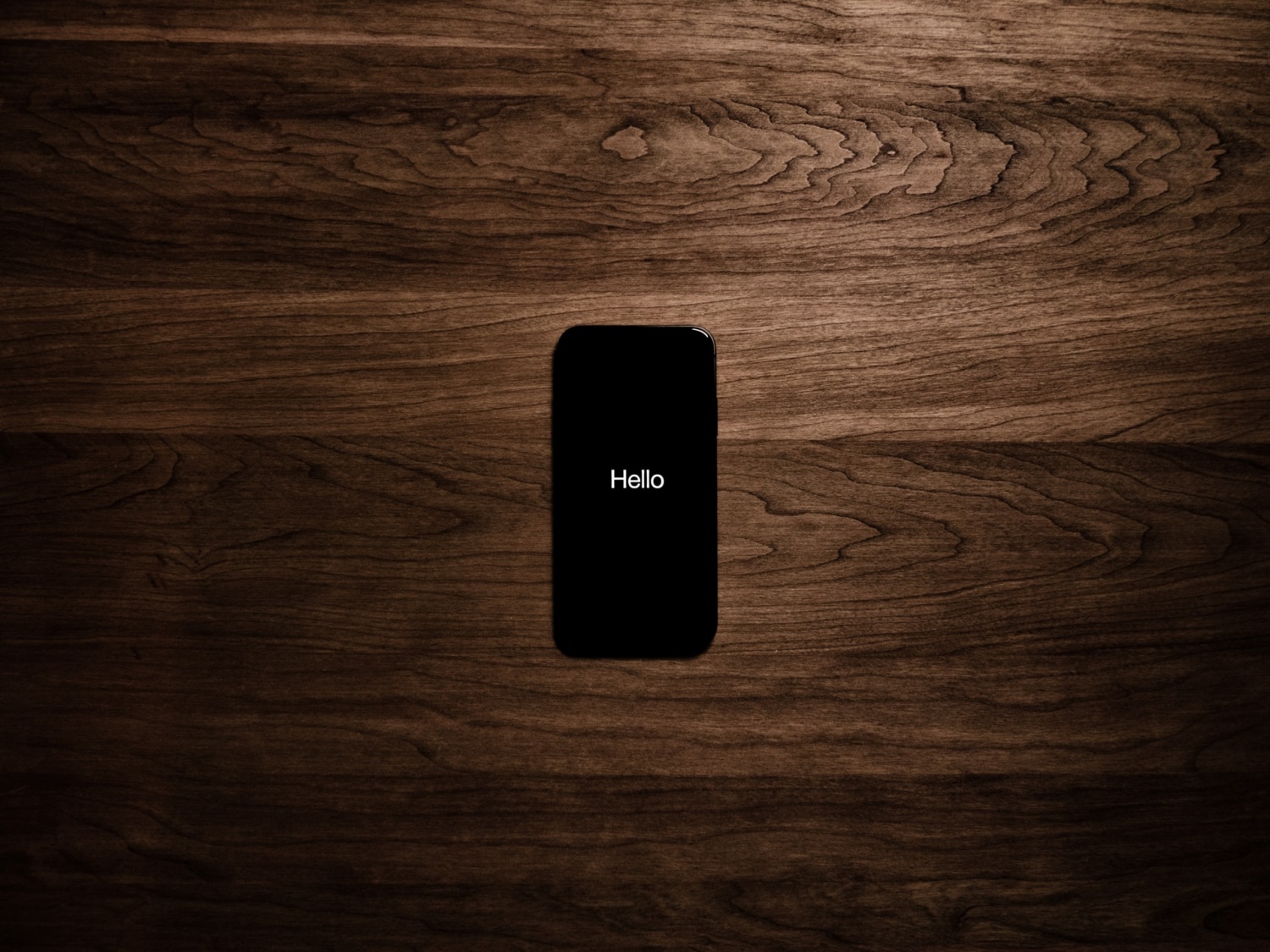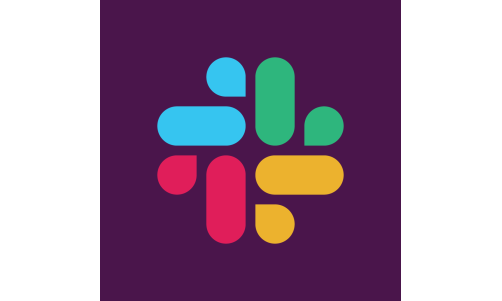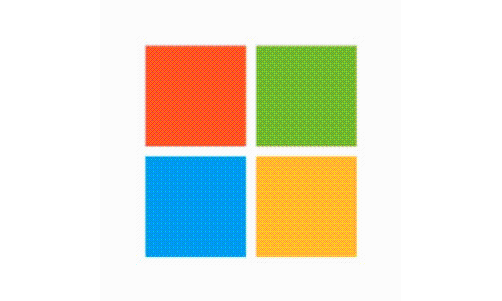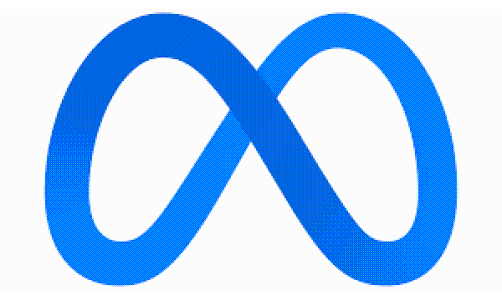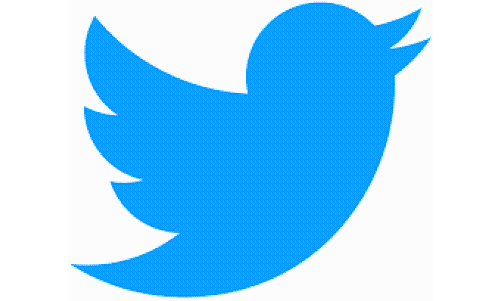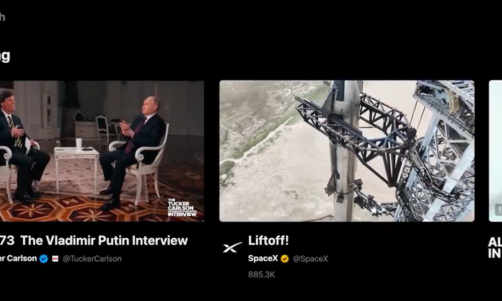The Apple logo usually pops up on a black screen during updates, backups, or when migrating data from one iPhone to another. Users can usually tell how long the whole ordeal would be by checking the progress bar. But what happens when the progress bar on your screen has been stuck in practically the same area for more than an hour?
Why Is My iPhone stuck on the Apple Logo and Progress Bar Screen?
The Apple logo usually comes up on your screen when it is going through its startup routine, Payette Forward explained.
The problem of an iPhone stuck on the Apple logo and progress bar screen could be caused by iOS updates, restores, or data transferring. A jailbroken phone can also cause problems. Hardware problems can also result in these issues.
Losing access to connections via faulty USB cables and ports or even the loss of internet connection can impede your phone from doing its startup process properly. Jailbroken phones have their own set of complications. Although it does not always turn out to be the root cause of your iPhone's software problems, it can make your phone more prone to experiencing Apple's already underlying issues. Any hardware issue can lead to software issues if it affects areas concerning connectivity, such as Wi-Fi card or lightning port. Therefore, one issue can cause various problems with the routine startup process of your iPhone.
Read Also: Is Your iPhone Unresponsive or Unable To Update? How To Use Recovery Mode To Fix Critical Error
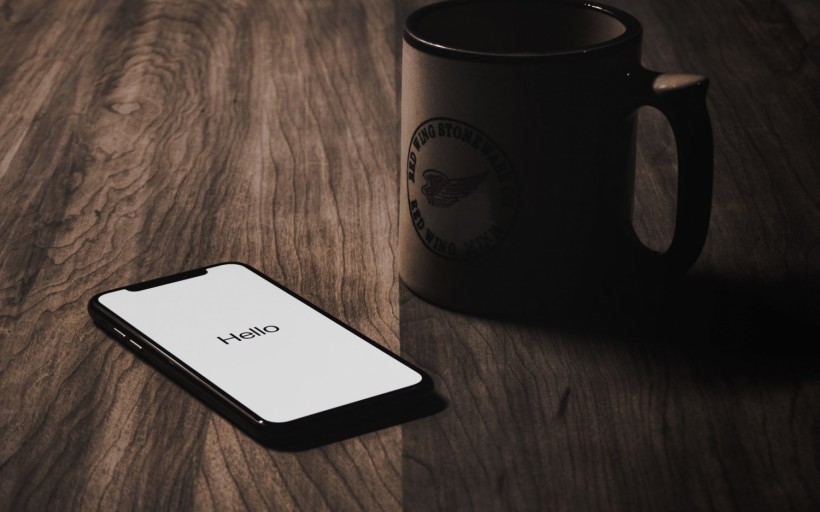
If you do happen to experience this problem, it is best not to panic right away. Your iPhone is not broken, and all its data are still in there. Take a calming breath and follow these steps to properly jump-start your phone again.
4 Steps To Fix an iPhone Stuck on the Apple Logo
If you do happen to experience this problem, it is best not to panic right away. Your iPhone is not broken, and all its data are still in there. Take a calming breath and follow these steps to properly jump-start your phone again.
According to Apple, first, make sure that the progress bar on your iPhone screen has not moved for at least one hour before proceeding with fixing the issue. Otherwise, more problems could arise. If you are sure it has been over an hour without any progress, and it should be restarting, it is time to have your iPhone enter recovery mode.
1. Connect your device to your computer and check which macOS your Mac is using. For macOS Catalina, simply open Finder. If your Mac runs on Mojave or earlier, or if you are on a PC, open iTunes. If you have already opened iTunes previously, close the app and open it again.
2. While your device is still connected, enter recovery mode and wait until the recovery mode screen appears. Here is how to enter recovery mode on different iPhone models:
-
iPhone 8 or later: Start by pressing and quickly releasing the Volume Up button. Repeat for the Volume Down button before pressing and holding the Side button until you see the recovery mode screen.
-
iPhone 7, iPhone 7 Plus: At the same time, press and hold the Top (or Side) button and the Volume Down button. Keep holding the buttons down until you see the recovery mode screen.
-
iPhone 6s or earlier: Together, press and hold both the Home button and the Top (or Side) button until you see the recovery mode screen appear.
3. Head over to your computer and locate your device. The option to Restore or Update will pop up on your screen. Choose Update. It will allow your computer to try and reinstall the software without erasing your data. What is left to do is wait while your computer downloads the software for your iPhone.
Apple said that if the download takes more than 15 minutes and your device leaves the recovery mode screen, let the download finish. After that, repeat step three.
4. After the Update or Restore is completed, set up your device. If you already have another device on iOS 11 or later, you can use Quick Start for an easy setup. If not, just follow the steps your iPhone walks you through.
Do not attempt any fixes that may be beyond your experience. If you have any problem, it is best to contact Apple Support or an expert.
If you want to fix iPhone stuck on the Apple logo asap, you can also try one professional iOS system recovery software called Tenorshare ReiBoot. With Tenorshare ReiBoot, you can quickly fix iPhone stuck on the Apple logo without any data loss. It is quite easy for everyone to use Tenorshare ReiBoot with no hassle.
Related Article: Concerned iPhone Touch Screen Is Not Working After Update? 5 Ways to Repair Your Apple Device