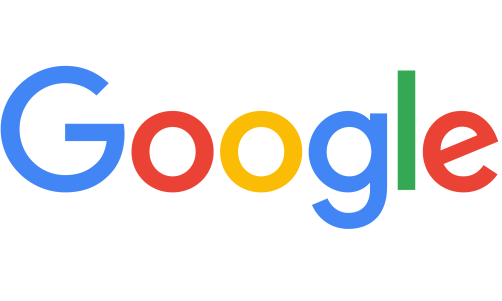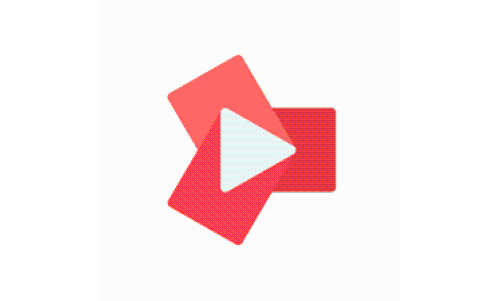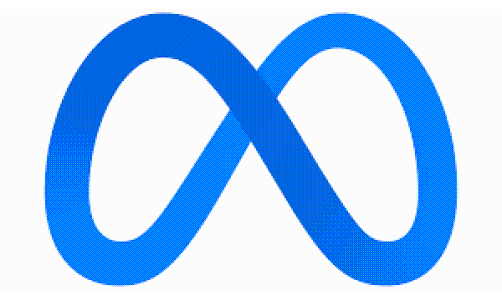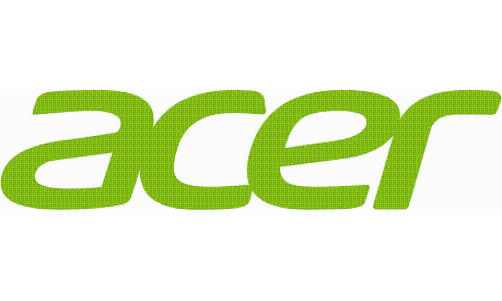When the pandemic hit us, online video conferencing platforms save us. These platforms connect us to our family, friends, and co-workers.
We are able to keep up with our work using various video conferencing software. And Zoom is one of those.
We know how use zoom. We know that we have to open it, join a meeting, and sit throughout while listening or participating in meetings or webinar. We know its basic. But have we explored it enough to know all of its perks?
Here are the five things that you probably didn't know you can do on Zoom, but definitely something you must know.
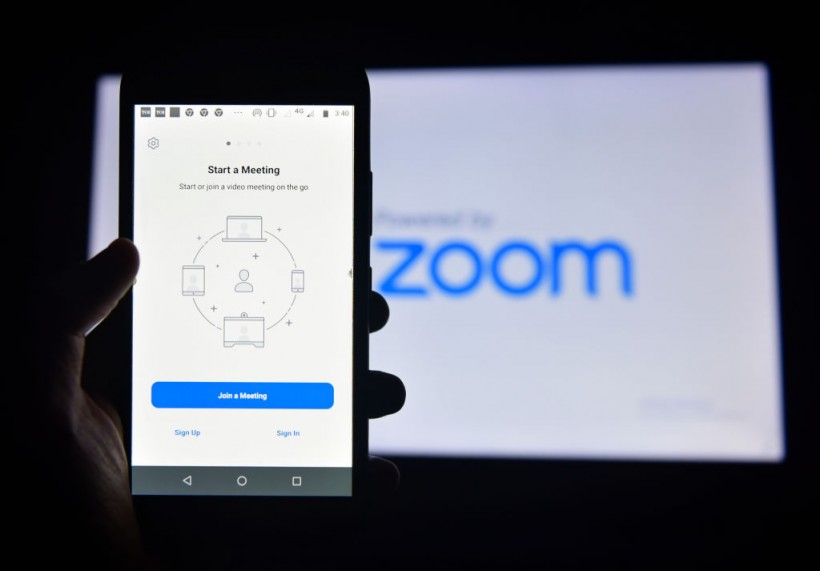
Learning how to navigate the Zoom meeting space to be able to effectively deliver a report can level up your presentation. FInd out how you can share your screen and record meetings when you are on Zoom.
1. Record a Podcast
Almost everyone has a podcast, if you don't have one yet, perhaps it's about time to make one. Do you know that you can use Zoom to record a podcast?
One of the abilities of Zoom is to record audio from calls. More to this, it has the ability to record participants' audio streams as separate files. Therefore, by combining this with some podcast editing software, a podcast can be made out of a Zoom call, as per Make Use Of article.
To start, all you have to do is to open Zoom then go to Settings, then go to Recording. Simply tick Record a separate audio file for each participant.
During the Zoom call, just press Record, then Record on this Computer. The audio will convert automatically when the call ends. Afterwards, the save folder will open.
2. Share Your Mobile Screen
According to a Zoom Blog, another unique feature of Zoom is it allows you to share your entire mobile screen, apps, and everything.
This feature is quite useful if you are working on an app or trying to do a demo of an app. Moreover, you'll find this useful if you want to share content that you keep on your phone.
For this to work, simply screen share using iOS mirroring using your iPhone or iPad. Then, you can join the Zoom meeting from your computer, where you also have to click Screen Share. Afterwards, double click the iPhone/iPad option and simply follow the instructions.
If you're an Android user, simply click share + screen and you're done!
Read Also: Zoom Update: New Attendance Feature Will Reveal Latecomers To The Zoom Meeting
3. Mess Around With Virtual Backgrounds
Another awesome feature of Zoom is the virtual background. This feature lets you display any image or video in the background of your webcam. This works even if you don't have a green screen, as per Make Use Of article.
To use this, simply go to Settings, then Virtual Background. Afterwards, to add an image or video, you have to click the plus icon. Then, click the thumbnail of the image or video you wish to use.
4. Personal Meeting ID (PMI)
When you use Zoom, you'll get your very own personal meeting ID (PMI). This is a permanent virtual room. This lets you start your meeting anytime or you can use it to schedule a meeting for future use, according to a Zoom Blog.
If you are subscribed on a paid Zoom plan, one of your perks is you are allowed to customize your meeting ID. You can change it into something which you can easily remember.
5. Watch YouTube or Netflix Together
Do you miss the nights when you used to watch movies as a group? If you cannot have an in-person gathering, try to replicate the experience via Zoom. Enjoy a number of YouTube videos together using Zoom.
Similarly, you can enjoy watching Netflix together. The platform will allow you to see other people's reactions just like you would in person. You might as well chat about what you're watching on Zoom.
Related Article: Zoom Critical Vulnerabilities CVE-2022-22786 and CVE-2022-22784 Required No User Action To Attack