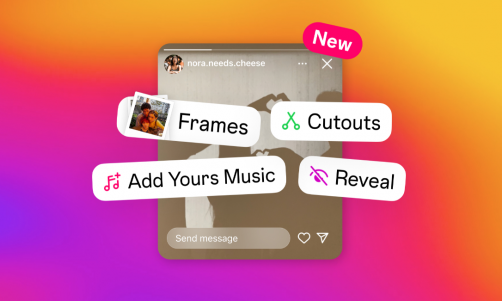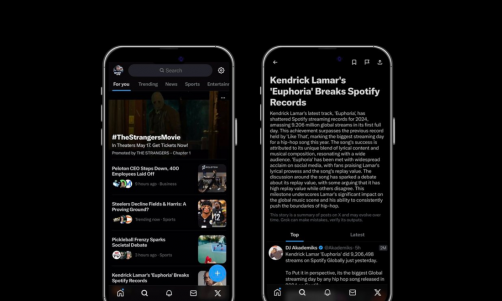As optimal as it performs, your Mac needs regular maintenance to keep it in good shape. Macs generally do an excellent job of looking after themselves, but a maintenance routine can still go a long way in improving their long-term health.
For instance, an outdated operating system or an overheating CPU are common MacBook problems that prevent your device from performing at its best. A major routine maintenance now and then is your best bet for an optimally performing Mac.
However, there are quick fixes you can do to optimize Mac performance daily. You can think of them as essential nutrients your Mac needs for a demanding workday ahead.
So, let's dive in and take a look at essential maintenance tips that will see your Mac serving optimally and for more years.
Mac Maintenance and How to Optimize Its Performance
One of the best attributes of MacBooks is that they are relatively trouble-free and easy to maintain devices. Compared to other computers, troubleshooting and fixing issues with your Mac will take little effort.
But even so, you must routinely monitor your Mac's performance to avoid running into serious issues later on. A regular maintenance routine for your Mac is about more than just addressing the underlying issues with your device.
It's about keeping your Mac in good condition through simple tasks such as regular cleanings, system updates, and virus prevention.
For example, you need to know how to check if Mac has virus and establish the best way to deal with the issue when it arises. Doing so lengthens your device's lifespan and enhances your user experience.
Other key benefits that come with a well-structured Mac maintenance routine include:
-
Enhanced Reliability. Regular maintenance reduces the likelihood of crashes and system errors, ensuring a dependable computer.
-
Enhanced Security. Updating software and backing up data protects your Mac from cyber threats and loss.
-
Optimized Storage. Maintenance helps free up space and manage files efficiently, improving storage capacity.
-
Preservation of Data. Maintenance routines that include backups safeguard your valuable data.
-
Reduced Frustration. A well-maintained Mac provides a hassle-free and enjoyable computing experience.
Ready to give your Mac performance at peak levels? Follow these tips and tricks to set up an effective Mac maintenance routine, so it's always in its best condition!
1. Scan your Mac for trojan viruses and malware
Apple products may be robust and among the best on the market, but they aren't safe from trojan viruses and malware. Like any other computer device, your Mac is still vulnerable to malware, which can affect its performance.
The only advantage Mac users have is that macOS is embedded with features that help protect against trojan viruses and malware. One such feature is Xprotect, which scans and stops malware from attacking your Mac.
However, some of these viruses have evolved smart enough to evade the standard detection methods on Mac. So, you need to do more to maintain your device and protect it from their underlying threat.
Besides relying on macOS alone, you can set up a regular maintenance routine using a third-party tool to detect trojans on your device. Even after checking, the tool should help on how to remove trojan virus from Mac to ensure your device performs at its peak.
2. Keep your Mac software updated
Your Mac came with a particular version of macOS when you first purchased it. But after a while, Apple released a newer version, allowing you to upgrade. Your Mac is also designed to tell you when newer macOS updates are available.
There are multiple benefits to keeping your software up to date, one of which is to aid in its performance. It's an effective Mac maintenance routine that lets your device enjoy the latest macOS features and fixes bugs, curtailing your device to perform at its best.
To get started, periodically run Software Update from the Apple menu or check the Mac App Store for updates. Here's a simple step-by-step process to check for and install software updates:
-
Go to the Apple menu
-
Click on System Preferences and then Software Update
-
Click on Check for Updates
-
You'll see available updates. Click on them and download
-
To Select Automatically keep my Mac up to date if it's not already selected
MacOS updates will generally come with feature enhancements and security fixes. It's a good Mac maintenance practice that lets you run the latest version of your software, keeping your system on track.
3. Periodically restart your Mac
One thing about MacBooks is that they use a tiny amount of power when you put them to sleep, the same as when you shut them down. Sleep mode can be viable if you use your MacBook again within a few hours, a day, or two.
It provides the hassle-free experience of picking up work from where you left off. Sleep mode doesn't necessarily impact your Mac. But you should routinely give your device a fresh start by restarting it if it's been running for days or weeks.
This is a practical Mac maintenance trick that allows you to clear temporary files that have accumulated over time. It also refreshes the system, ensuring there are no background processes and potentially resolving performance issues.
Start by restarting your Mac once every week or two. This should apply if you put your Mac on sleep mode every night rather than shutting it down. Alternatively, restart it whenever you experience performance slowdown.
4. Back up your data
Backing up your data is essential for a seamless Mac experience. While it won't directly speed up your MacBook, it's critical to safeguarding your information. It ensures you can swiftly return to your previous state in the unfortunate event of a system crash or hard drive failure.
Fortunately, Mac offers a built-in solution called Time Machine, designed to routinely back up all your files to an external storage device. This comprehensive backup includes your files, applications, and system settings.
To initiate Time Machine, connect an external hard drive to your MacBook and follow these simple steps:
-
Go to the Apple menu
-
Select System Preferences
-
Go to General and click Time Machine
-
Click Select Disk.
Choose your desired disk from the list and click Use Disk. If you still need to set up Time Machine, click Add Backup Disk and follow the on-screen instructions.
Time Machine will then automatically perform timely backups for your device. This proactive approach ensures your data remains secure and can be quickly restored if needed.
Final thoughts
Maintaining your Mac's performance and longevity doesn't have to be a daunting task. By following these practical tips into your Mac maintenance routine, you can enjoy a consistently smooth and trouble-free computing experience.
Remember that a well-maintained Mac is more efficient and secure, ensuring that your valuable data remains protected. So, make it a priority to give yourself more productive and hassle-free hours with your Mac!