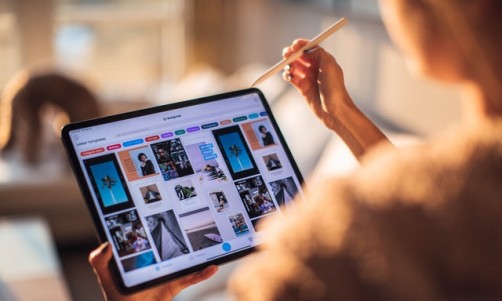T-Mobile has kept its promise. The U.S. carrier began rolling out the Multi-Window update for Samsung Galaxy Note 2 Wednesday as scheduled. The software update allows its Galaxy Note 2 users to run multiple apps simultaneously and it is around 73.29MB in size. However, the update continues to be on the same OS version as the phone's previous software - Android 4.1.1 Jelly Bean.
The update brings fixes for a few bugs including the issue of calendar events not appearing in the Calendar app and also the issue of some users being unable to swipe through Gmail messages. While the Multi-Window feature remains one of the most unique features to be added to Samsung's TouchWiz interface, it does not support all apps. According to a Phandroid report, developers are working to put in some more codes to provide plug-and-play usability with the multi-tasking method.
The new T889UVALK8 Android 4.1.1 Jelly Bean firmware for T-Mobile Samsung Galaxy Note 2 is currently available for installation via KIES and OTA updates. However, follow the steps given below to install it manually.
Here are the details of Android 4.1.1 UVALK8 Jelly Bean firmware:
PDA: T889UVALK8
CSC: T889TMBALK8
Version: 4.1.1
Date: 2012-12-04
It should be noted that while installing T889UVALK8 official firmware update in Galaxy Note 2 T889, a toll called ODIN will be used which will help flashing the stock 4.1.1 Jelly Bean firmware. However, during the process, the users may lose all the existing installed apps and personal settings. Therefore, it is highly advised that you have a proper backup of your data. You will lose the installed custom ROM such as CM10, Paranoid Android or AOKP after installing this official firmware because custom ROM will be replaced by official stock ROM. It should also be noted that you will lose custom recovery such as ClockworkMod Recovery or TWRP Recovery as custom recovery will be replaced by stock recovery during the process. In addition, once the new firmware is installed, the device will no longer be a rooted one.
More prerequisites to keep in mind:
- This tutorial is only for T-Mobile Samsung Galaxy Note 2, model number T889. Don't try this on any other Android device. You can check your device's model number in: Settings » About phone.
- Make sure that the device has at least 80 percent battery power.
- USB drive must be installed for Samsung Galaxy Note 2 in your PC. [Download]
- USB Debugging must be enabled.
Files Required
- Android 4.1.1 T889UVALK8 for Galaxy Note 2 GT-T889
Follow the below given steps to update Galaxy Note 2 T889 to T889UVALK8 Android 4.1.1 Jelly Bean Official Firmware:
Step 1: Extract the firmware zip file. You will get a .tar file and a few other ones.
Step 2: Extract Odin zip file. You will get Odin3 v3.07.exe along with some other files.
Step 3: Turn off your phone and wait 5-6 seconds for vibration to confirm complete switch off.
Step 4: Put the Galaxy Note 2 T889 phone in Download Mode by pressing and holding down the Volume Down and Home buttons while pressing the Power button. A warning screen will appear; now press Volume Up button to enter Download Mode.
Step 5: Launch Odin3 v3.07.exe as an Administrator.
Step 6: Connect the Galaxy Note 2 GT-T889 with your PC via USB cable. Here You will get a message under Odin's message box saying "Added!!" If you don't get the message, then try another USB port. If it still doesn't work, then you should reinstall the driver. As you received the "Added!!" message in Odin, you are ready to try the next step. You will also see COM port with a number in Yellow if your device is successfully added.
Step 7: Select the following files in Odin at respective tabs from extracted T889UVALK8 firmware folder:
- Click the PDA Button, and select the .tar file here with *code* appearing in its name.
- Click the Phone Button and select file with *modem* in its name (leave if there is no such file)
- Click the CSC Button and select file with *csc* in its name (leave if there is no such file)
- Click the PIT Button and select the .pit file. Use this file only if you get it while extracting in step 1, or else just ignore it.
Step 8: Ensure that you select Auto Reboot and F. Reset Time checkboxes in the Odin window. In addition, if you are using a .pit file, ensure that Re-Partition checkbox is selected. Otherwise, it should NOT be ticked.
Step 9: Double check everything that you have performed so far and click on the START button to begin the flashing process.
Step 10: After flashing is complete, you will get a PASS message with green background in the left-most box at the top of the Odin. The phone will then automatically reboot and you will see the Samsung logo after sometime. At this point, you can unplug the USB cable to disconnect your device from computer.
In case the device gets stuck at booting after Step 10, go to recovery mode by pressing and holding down the Volume Up, Home and Power buttons together and perform Wipe data/Factory Reset. After that select reboot system now. Use Volume keys to navigate between options and Power key to select the option.
[Source: Android Jinn]