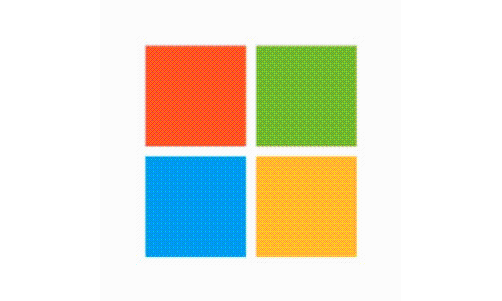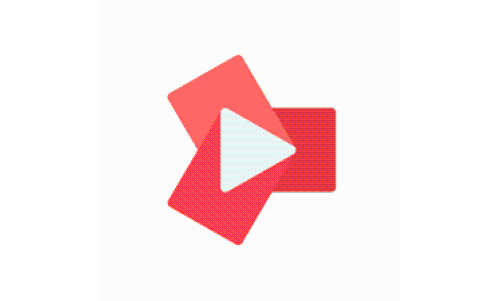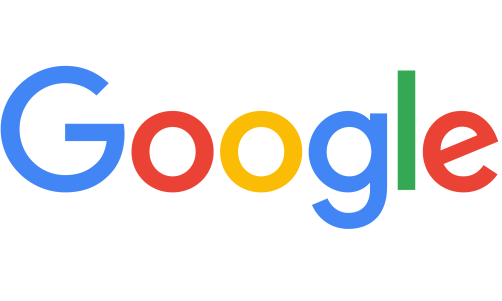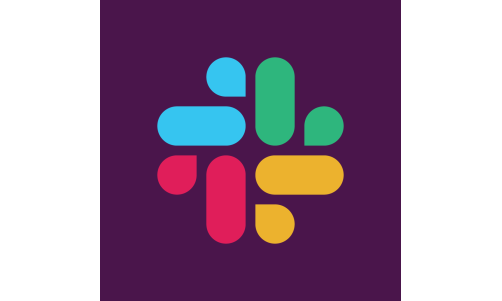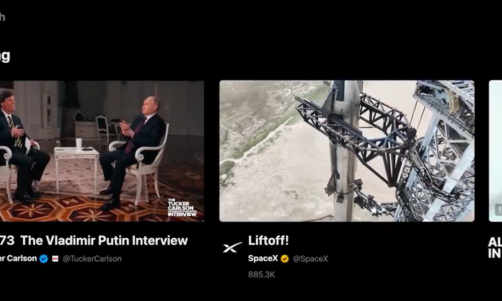If you've been experiencing some strange battery drain with your Samsung Galaxy S21 Ultra, you aren't the only one!
Your phone could be all fully charged, and you slip it into your pocket and start walking, and before you know it, you've already lost a significant bit of your battery life. Notebook Check has even reported cases where the battery drain goes as far as 21 percent in seven hours--on only 15 minutes of screen time.
What's concerning is Android's battery stats monitor doesn't show anything fishy about the heavy battery drain.
The culprit, XDA Developers deduced, could be found in your phone's camera, or rather, your phone's camera wakelock.
Samsung Galaxy S21 Ultra Battery Drain Culprit
Zachary Wander of XDA Developers investigated the battery drain, especially since more and more users started reporting their problems in the XDA forums.
He shared his findings on a Twitter thread and found that the problem had to do with the optical image stabilization or OIS found in the camera. OIS prevents camera sensors from shaking too much to gather light consistently and offer a cleaner image.
The stop() method, on the other hand, is never called. It's just not used. It seems like Samsung developers may have wanted to put an option in to disable CameraServiceWorker, but it never got implemented. pic.twitter.com/L3KTo1gzsy
— Zachary Wander @wander1236@androiddev.social (@Wander1236) June 15, 2021
According to SamMobile, when the phone or rather the OIS detects shaking or motion, the camera app will wake the device.
And because, as Wander pointed out, Samsung isn't releasing the wakelock that holds the camera sensor in place when the device is moving around, it causes battery drain in the background.
These phones have cameras with OIS, which uses the accelerometer and some mechanical magic to stabilize the camera lens by physically moving it in response to the phone shaking or moving around slightly.
But OIS needs power to work.— Zachary Wander @wander1236@androiddev.social (@Wander1236) June 5, 2021
SamMobile added this problem has only affected Galaxy S21 Ultra models, but it noted that Galaxy Note 20 Ultra owners have noticed their phones waking up because of the camera as well. Still, not a lot of reports mention battery drain.
As of writing, Samsung has not yet provided a software fix for Galaxy S21 Ultra owners.
Samsung Smartphone Battery Saving Tips
Although Samsung hasn't rolled out a fix for the camera wakelock just yet, here are six ways you can prevent your Samsung battery from draining any faster:
6. Turn off Background App Refresh
As pointed out, anything running in the background can still cause significant battery drain. To turn off Background App Refresh, head over to Settings > Connections > Data Usage. Go ahead and select an app you want to control its background usage and toggle on or off the "Allow background data usage" function.
5. Limit Location Services
Turning on your location can also have your phone run the function in the background, which again causes battery drain. If your apps don't need to know your location, go ahead and turn it off.
To adjust your Location Services settings, go to Settings > Biometrics and Security. Proceed to Location, and you can either turn it off entirely or head over to App Permissions to pick which apps you want to restrict from using your location and running in the background.
4. Turn Off Push Notifications
Push notifications can also wake your phone when it doesn't necessarily need to. If the push alerts aren't necessary, turn them off by going to Settings > Notifications. Go ahead and toggle off the push notifications from those apps.
3. Adjust Screen Brightness and Screen Timeout
Adjusting your screen brightness can help minimize the power you're consuming while using your phone. You can do this by turning on Auto-Brightness so it automatically adjusts to your surroundings. Simply go to Settings > Display and turn on "Adaptive Brightness" or "Auto Brightness."
Or you can adjust it manually to the lowest setting you are comfortable with.
Adjusting your screen timeout can also help ensure you preserve battery time by not leaving your display on for long when it's not in use. Go to Settings > Display and scroll down to Screen timeout and select the time duration.
2. Turn On Battery Saving Mode
Your phone knows what to do best to stretch out your battery's life. Head over to Settings > Device Care > Battery. From there, you can choose by how much you want to extend your battery life: Mid or Max, or if you're going to turn it off.
1. Optimize Your Apps
Android OS 11 users have the option to optimize their apps and manage how their apps consume power.
To optimize the apps, go to Settings > Battery and Device Care and tap Optimize now.
To control how much battery your apps are using, go to Settings > Batter and device care > Battery > Background usage limits, or App power management.
You can choose whether to put unused apps to sleep, deep sleep, or never sleeping.
When dealing with phone problems, always be aware of new OS updates that could help fix the bugs and issues you're experiencing. Do not attempt to do hardware or any extensive software fixes on your own if it isn't within your skillset. It is best to leave it to the experts. Always back up your device as well so as not to lose important data.
Related Article: Samsung Battery Draining Fast? 5 Ways to Extend Battery Life and Avoid Replacement