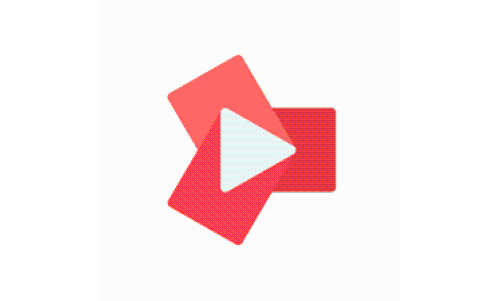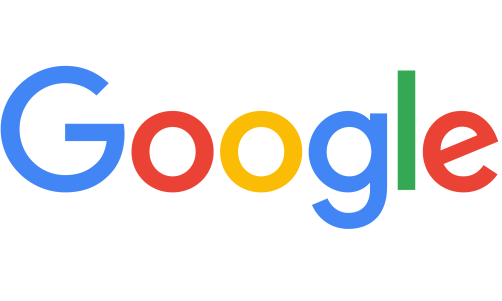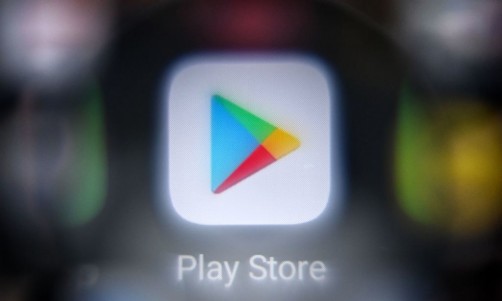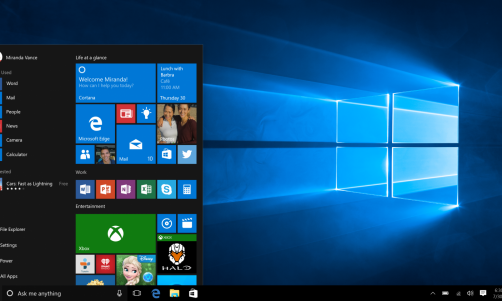Windows 11 is introducing a lot of new changes to its system, starting with the all-powerful administrator account. This is disabled by default, but users can activate it to quickly access files with administrative privileges.
Most computer users probably know that some files and programs need special privileges to operate. These files are usually linked to the operating system, which oversees the device programming.
In quick summary, abusing administrative privileges can destroy a computer and brick it. But properly using the administrative privileges can help users access all the necessary files immediately.
Important Reminders About Windows 11 Administrator Account
Since the Administrator Account is an extremely important program, users should keep in mind a few reminders before running it.
Users are advised not to delete any code or program that they are unsure about. Be warned that some changes in the system are not saved in the backup, so deleting essential codes can lead to catastrophic errors.
Also, be warned never to leave the administrator account open when not in use. Malicious actors can exploit this feature to crate permanent changes on the computer and the files saved on the device.
If a user is still feeling unsure about running an Administrator account by themselves, then they are advised to ask for professional help.
Read Also: Russia's New 'Fake News' Law Forces Tiktok To Suspend Livestreaming and New Content
How to Log In on Windows 11 Administrator Account
According to How-To Geek, users can open the Windows 11 Administrator Account by following the steps provided below.
First, users should open the "Command Prompt" app, which can be activated via search bar. Remember to select "Run as administrator" on the app.
When the "Administrator: Command Prompt" is now open, users should type in "net user administrator /active:yes" on the window. A follow-up message "the command completed successfully" should pop up.
Afterward, users should open their search bar and activate "Powershell." Again, remember to select "Run as Administrator" on this app.
Similar to the "Administrator: Command Prompt," an empty black box titled "Administrator: Window PowerShell" should open up. Type in "net user administrator /active:yes."
After all these steps are completed, users can log out of their system account and "Switch Users." The Administrator Account should now be included in the list of options.
Other Tips for Windows 11 Administrator Account
If users plan to use their Administrator Account regularly, then The Windows Club suggests setting a password on the account. Users can do this by launching the Command Prompt or Powershell by following the steps previously provided.
On the empty box, users should type in "net user administrator ExamplePassword." Note that the "ExamplePassword" can be changed to a different password string of preference.
Lastly, after all the changes have been applied via the Administrator Account, users are recommended to disable the system. They can do this by launching the Command Prompt or Powershell and typing "net user administrator /active:no." Remember to wait for the prompt "the command completed successfully" to finish the process.
Related Article: Mozilla Releases Fixes Two Zero-Day Bugs: What are Use-After-Free Bugs?