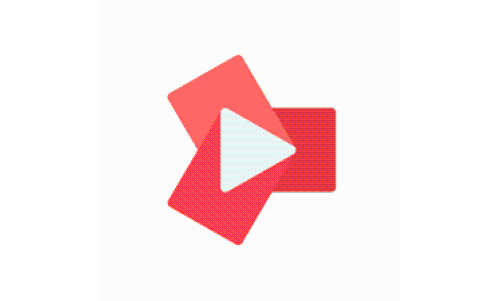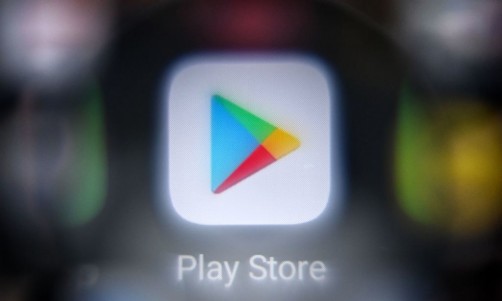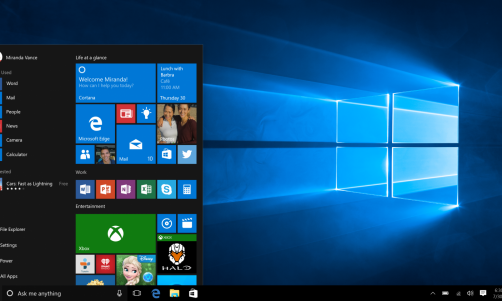Bethesda is sunsetting its launcher for unknown reasons. However, it seems the launcher won't be missed as critics agree that it is a bare-bones launcher and more of a pretty interface to buy the company's games than a way of managing them, per PC Gamer.
Thankfully, the game developer is now allowing Bethesda game launcher users to transfer their games, save files, DLCs, and add-ons to Steam starting April 27, according to Bethesda's recent announcement.
Here's what you need to know before you can transfer your data from Bethesda's game launcher to Steam.
Before You Leave
According to Bethesda's announcement, the migration from its game launcher to Steam will include your game library and wallet, which means you will not lose anything from your Bethesda account.
Although some Bethesda games can have their saved files automatically transferred to Steam, some may require manual copying to do so, so be mindful of that. However, live games such as Fallout 76 and The Elder Scrolls: Online will not be affected by the sunsetting and would still require a Bethesda account to continue playing them.
Don't worry about your in-game currencies - Bethesda said that your Bethesda.net Wallet would transfer over to Steam once the transfer process is complete.
Read More: Wolfenstein: Enemy Territory Returns to Life on Steam — Is It Free?
Games are only available on the Bethesda game launcher, and not on Steam will be made available during the transfer period. In fact, Wolfenstein: Enemy Territory was recently added to Steam as part of the transfer process.
Lastly, if you do not have the Bethesda game you are trying to run installed through Steam, you will need to redownload the latest version of that game before you can continue playing.
How To Transfer Your Game Files From Bethesda's Launcher to Steam
Bethesda's migration process is a simple but time-consuming one. However, you don't have to keep watch over it like it is a newborn baby, per PCGamesN.
Be warned though - not everyone has had a smooth migration experience; some gamers have registered complaints about the account linking not working, per a separate PC Gamer article.
Here are the steps you should follow to transfer your games automatically from Bethesda to Steam:
- Log into your Bethesda.net account at Bethesda's official website
- go into "Linked Accounts," and choose to add a new account for Steam.
- Enter the details of the Steam account you want to send your games to.
- Go to the dedicated page for the Transfer Library process that should have your Steam account selected automatically. If not, select "Link a different Steam account." If the correct Steam account is autoselected, select "Start Steam Transfer" and click on "Confirm" to get the process started.
As mentioned, the entire process will be time-consuming, but once it's complete, your games should be visible in your Steam account, per Games Radar.
However, some games need more attention and a lot of patience than most. Remember the games you have to manually transfer? Those games appropriately include DOOM Eternal. We say appropriately because the process can be a "hellish" experience.
Bethesda has a separate page that instructs you how to transfer your DOOM Eternal save files to Steam. However, if you're pressed for time, follow the steps below so you can transfer your DOOM Eternal game data to Steam:
- Make sure you have Cloud Saves enabled for DOOM Eternal on Steam.
- Follow the instruction given earlier, but when the transfer is complete, click on the option to transfer your Doom Eternal save file. You will be directed to use the save conversion tool for the game.
- Navigate to the install location you used during DOOM Eternal's installation process. The default installation path is: C:\Users\\Saved Games\id Software\DOOMEternal\base\savegame
- Right-click the folder containing a long string of numbers and letters and then select "Send to" then "Compressed (zipped) folder." Doing so will create a .zip file matching the folder's name.
- Go to Bethesda's save conversion tool and follow the first two steps, but since we already performed the migration process earlier, the steps should be completed at this point.
- Under step 3, drag and drop the .zip file you created into the box, or select "+ Select File" to find it. Once the zip file is done, click on "Confirm" to upload it.
- If successful, you will see the message "Completed and ready to sync."
You should have your game data transferred from Bethesda's launcher in Steam at this point.
Related Article: Bethesda PC Launcher: Stream Migration Scheduled Ahead of Shutdown, 'Fallout 76' Play Unaffected