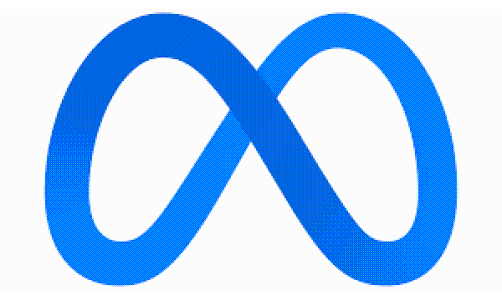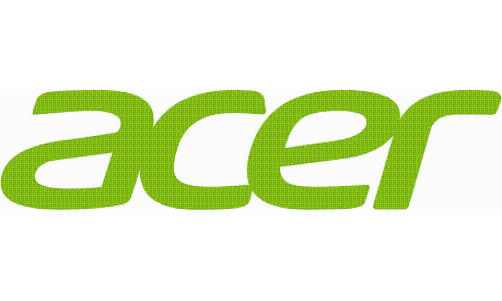If you're feeling nostalgic about the old Gmail interface, that's too bad, since the new layout is staying for good.
In early 2022, Google was already testing out the redesign for Gmail. Now, they have officially announced that it will be the default interface for users. Google has already stated that users can no longer revert back to the classic Gmail view, as mentioned by Tech Radar.
It's not so bad, especially if your work or projects rely on a lot of Google applications. It will be easier and quicker for you to work with the apps, without having a ton of windows or tabs open. Not to mention, it might even lighten the load on your computer.
What Are the Changes?
There are certain features from the old interface that haven't changed. Users will still be able to change their Gmail theme, inbox type, and other features in Settings. The new integrated interface brings Google applications like Gmail, Chat, and Meet all in one place. The applications can be found on the left side of the window, which will also be standard for users who turn on Chat.
Users will be able to customize what they want to add through quick settings, with a combination of Gmail, Chat, Spaces, and Meet. Google claims that this makes it easier for users, as they won't need to switch between applications, windows, or tabs. The panels will also be collapsable, so they won't interfere with the work you need to do on each app.
Read Also: Did You Know Gmail Tracks Your Purchases Aside from Your Location? Here's How to Disable It
What Should the Users Look Out For?
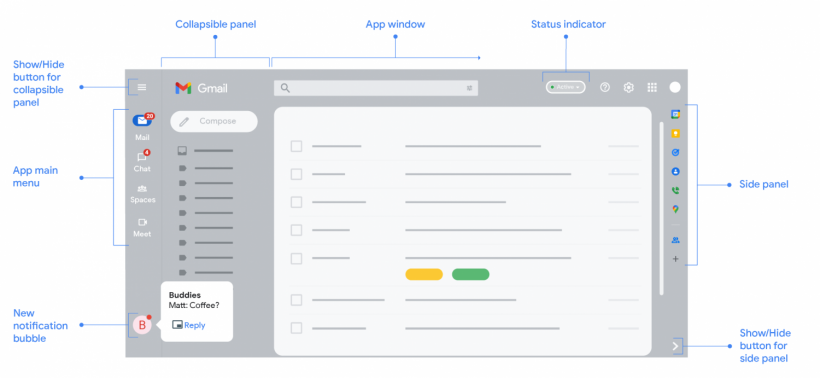
If users receive a message from Chat or Space, they will be notified via the new notification bubble at the lower left corner. When you point at the bubble, a preview of the message you received will show up. If you wish to reply, open the message directly from the Chat or Spaces tab. You can do so by clicking on the notification bubble. If you want a small pop-up window at the bottom of your screen, click Open in a pop-up icon or Reply.
If you wish to turn on the notification bubble, click More Option, which can be found near your status indicator. Go on to Chat Notification Settings, and check the box next to "Allow chat notifications" and "Open chat bubbles for new messages." Click done once you're happy with the changes. If you want to turn them off, just follow the same process and uncheck the boxes beside the feature settings.
Related: Ultimate Gmail Hack: How to Get Multiple Free Email Addresses With Just 1 Account, Avoid Spams