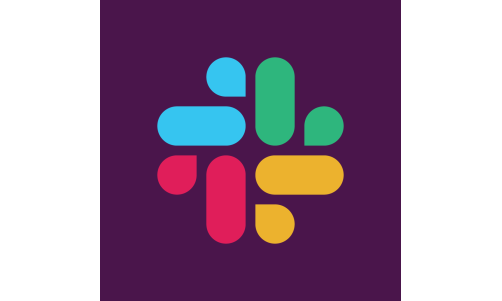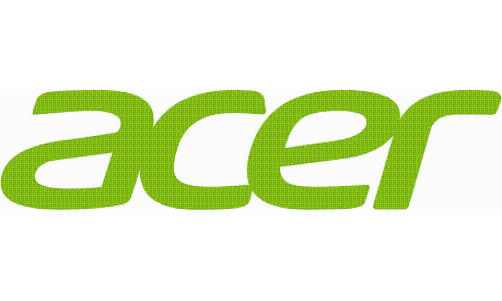Windows 11 is the latest release of the operating system developed by Microsoft. It was announced last year.
Recently, some users have decided to upgrade their operating systems to Windows 11. It has been easier said than done for some users as they have been encountering bugs and a few minor issues that come along with it.
For some users, the problem specifically lies with the Windows 11 taskbar. A shortcut to the Start menu, search box, notification area, and app icons are some of the features that are now available on the redesigned Taskbar in Windows 11.
If the taskbar is exhbiting some errors, users can try these simple and easy ways to fix the issues:
Restart Windows PC
As reported by Tech PP, in resolving and fixing the Windows 11 taskbar problems, users can first resort to one of the most straightforward and effective methods, which is to restart their device.
When users restart their computers, system services are all restarted, which in some cases automatically resolves the vast majority of the issues users are experiencing.
Should a user be unable to turn their PC off using the taskbar, users can restart their Windows by pressing the Alt + F4 key combination.Another way users can restart their computers is through the Task Manager Utility menu, which can be accessed by pressing the Ctrl + Alt + Del keys together.
Disable the Auto Hide Taskbar Feature
One of the features of the new Windows 11 is the taskbar's auto-hide feature.
As the name implies, this feature automatically hides the taskbar after a period of time, tricking users into believing that it is not working when it is actually working.
Users easily disable the taskbar's auto-hide feature by doing the following steps:
-
To access the settings menu in Windows 11, press the Windows key + I on the keyboard at the same time.
-
Select the Personalizations option from the left-hand navigation pane.
-
In this section, select the Taskbar behavior option by clicking on the taskbar.
-
Simply uncheck the option to automatically hide the taskbar once finished.
Read Also: FaceTime for Android: How to Start, Join a FaceTime Call Even Without an iPhone
Restart Windows Explorer
According to The Windows Club, another solution to fixing the Windows 11 taskbar error is to restart Windows Explorer and restart a few tasks. Users will need to restart the Windows Explorer process on their Windows 11 computer to complete this fix.
Restarting File Explorer in Windows 11 is as simple as the following:
-
To access the WinX Menu, right-click on the Start button.
-
Select Task Manage
-
Locate the Windows Explorer process
-
Right-click on it
-
Select Restart
In addition to that, while in Task Manager, users can select the Details tab and restart the processes listed below:
-
ShellExperienceHost.exe
-
SearchIndexer.exe
-
SearchHost.exe
-
RuntimeBroker.exe
Updating Windows OS
According to Guiding Tech, it is possible that an outdated Windows 11 build will cause problems with the taskbar functionality on a user's computer.
Since Windows 11 is still in beta, the company regularly gives updates to improve its features and also to release fixes for bugs. It is necessary to update Windows 11 to the most recent version in order to bring the taskbar back to life.
The Windows Settings menu can be accessed by pressing the Windows key + I key. Users can go to Update Menu and install the most recent update for their devices.
Related Article: Windows 11 vs Windows 10: Could The New Update Make Your SSD Faster? Plus Differences to Expect