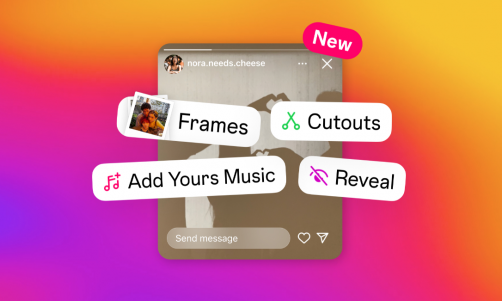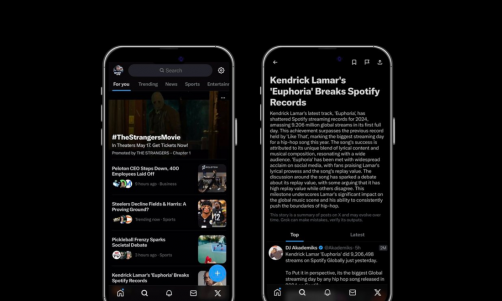Updating your iPhone to the latest iOS improve your phone's performance. However, that is not always the case. In some cases, bugs may show up while the older ones were meant to be patched with the newest update. A possible issue that may come up is an unresponsive or frozen display.
Don't panic, your phone probably isn't broken. Even if it is completely black, it does not necessarily mean something is wrong with your screen or phone. Oftentimes, it simply means your iPhone is misbehaving due to some glitches related to some apps or even because it's getting used to running on the new iOS.
It is always best to stay calm if your touch screen freezes or does not respond to touch. You do not have to run to the nearest Apple service center to have your iPhone fixed immediately. More often than not, fixing this issue is quite easy, and all it needs is some simple troubleshooting to have it back up and running.
iPhone Touch Screen Not Working After Update? 5 Ways to Fix Frozen iPhone Display
Before anything else, make sure that your screen and your fingers are clean, free of any moisture or dirt and grime, Apple said. Sometimes, this can impede the sensitivity of your iPhone screen when responding to touches on its surface.
Properly wipe the screen down with a clean scratch-free cloth like the ones you use to wipe your glasses with. If need be, have the cloth be slightly damp to lift off any grime, grease, or makeup, or other things that come in contact with your iPhone in your day-to-day life.
Make sure the screen is dry and clean, as well as your hands.
You may also want to see if the problem concerns your phone case or screen protector. If you can, remove them and check if your screen responds better.
Apple also noted that if the unresponsiveness is only found on one side of the screen, or if it responds even when it is not touched, contact Apple Support directly. Otherwise, go ahead and follow these steps to troubleshoot an unresponsive iPhone screen.
5. Force Restart Your iPhone
According to OSX Daily, performing a hard reboot or forced restart can usually fix common glitches that cause unresponsive iPhone touch screens.
For iPhone 8 models or later, go ahead and restart their devices by pressing and quickly releasing the Volume Up button, move on to the Volume Down button and do the same press and release action. Then press and hold the Side (on/off) button until you see the Apple logo.
For iPhone 7 and iPhone 7 Plus, owners can press and hold both the Top (or Side) button and the Volume Down buttons until the Apple logo appears.
Lastly, for iPhone 6s and earlier models, simply press and hold both the Home and the Top (or Side) buttons until you see the Apple logo.
Go ahead and check your device and see if the screen is back to being responsive.
Read Also: Is Your iPhone Unresponsive or Unable to Update? How to Use Recovery Mode to Fix Critical Error

Screen not responding? Don’t panic, your phone probably isn’t broken. Even if it is completely black, it does not necessarily mean something is wrong with your screen or phone. Oftentimes, it simply means your iPhone is misbehaving due to some glitches related to some apps or even because it’s getting used to running on the new iOS.
4. Update or Delete and Reinstall any Problematic Apps
If you find that running a particular app is what's causing the unresponsive screen, check the App Store to see if an update is available for that app. Go ahead and install that update. Once the update is complete, restart your iPhone and check if that has solved the freezing screen.
If no update is available, try uninstalling and reinstalling the app. If the problem still persists with that specific app, it is best to delete it and inform the developer of the problem.
If, however, the problem is not tied to a specific app, then it is best to move along to the next step.
3. Free up Storage Space
Your iPhone may have a difficult time running normally if it is running low on storage space. To check your device's storage, head over to Settings > General > Usage > Manage Storage. From here, you can go ahead and delete any apps you may no longer need or find specific apps that store a lot of data like your Photos, Netflix, or YouTube.
To do a more thorough job at cleaning up your iPhone Storage, we listed 10 Ways you can clear files from your iPhone and fix the problem.
2. Check for Any External Damages
A cracked iPhone screen or any other signs of physical damage also indicate possible internal damage that can cause problems for your screen. If you find that this may be the case, it is best to have an expert run a diagnostic on your device to see what repairs can be done.
1. Back Up Your Data and Perform a Factory Reset
This is the last resort when it comes to troubleshooting your iPhone. To save your data, back up your data to your Mac or PC beforehand. If you regularly backup your device to the cloud, even better.
To perform the Factory Reset on the computer, plug the iPhone into a computer running iTunes or Finder for the latest macOS and reset it using the Restore iPhone option.
If you've finished the troubleshooting process but still experience problems, you can contact Apple Support or have it looked at by an expert to run diagnostics.
Do not attempt to do any hardware or software fixes yourself if you are not adept. You might do more damage than good on your device
Related Article; iPhone Black Screen of Death: 5 Ways to Revive Your Device From Black or Frozen State Without Losing Saved Data