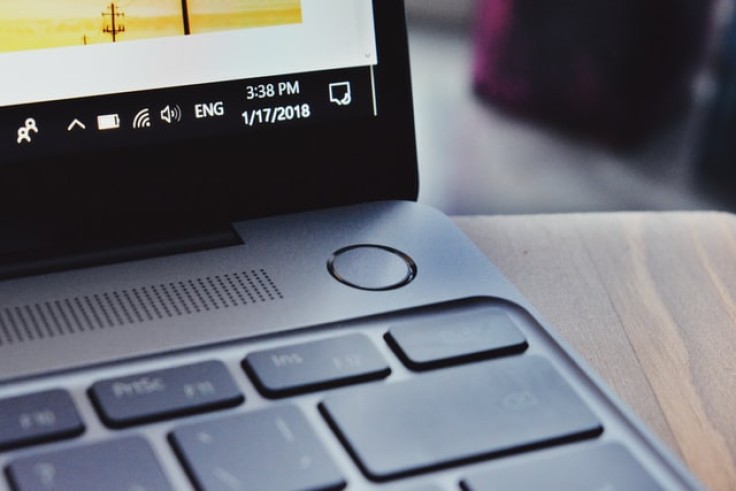
Every operating system is far from being perfect. Apple's OSX ecosystem is very much restrictive for most users. Linux users often complain about compatibility and software availability issues. For users of Windows 10, most of the time, they're on the lookout on how to speed up their systems.
For now, we'll focus on on-the-fly tweaks that you can do to bump up your PC's performance. We won't involve any hardware upgrades. Instead, we'll just focus on speeding up what your current system already has.
What makes a computer slow?
Before we jump in on making your computer the gaming PC you never had (well, at least to a certain extent), let's dive first on what actually makes a computer slow. Windows 10 comes in two major versions. You either have a 32-bit or 64-bit version. The physical RAM your PC has should ideally depend on which version you have. For starters, this article about RAM sizes explains how much you need based on what you plan to do with your computer.
Another thing that stops Windows 10 PCs from being fast is thermal issues. If your unit doesn't have ample airflow and ventilation, these may result to thermal throttling.
Bloatware or unnecessary apps that run in the background are also culprits. If you search how to speed up Windows 10, there's a high chance these unwanted programs will come on top of the list.
Under-the-hood speed improvements to Windows 10
Alright let's start. If you're okay with not having too much eye candies, you can turn off Windows 10's visual effects. Modern PCs can often handle them but for older units, these effects tend to slow down your computer. Just go to Windows 10's search box and type sysdm.cpt and press enter. Go to the advanced tab and select settings in the performance section. Uncheck those that you feel you don't need. We personally suggest leaving "enable peek", "show thumbnails instead of icons", and "show window contents while dragging" checked. You'd be asked to restart your PC once you've hit apply and ok. This step makes sure the changes get applied.
Next in line would be removing bloatware. Sometimes, we download apps that often come bundled with other software that we don't really need. Head over to the Control Panel by pressing the Windows button and the "r" key simultaneously. Once a box appears, type in "control" with the quotation marks and hit enter. Once you're inside the control panel, go to the "uninstall a program" section. There'll be a list of your installed programs. Just uninstall those that you no longer need and your system's good to go.
Lastly, startup apps tend to make your system slower. Some of these aren't even needed by your computer to properly boot. Right click on your taskbar and select task manager. Once there, head over to the startup tab. Disable any program that you don't want running in the background once Windows 10 starts.
Regular checks and maintenance
Like an engine, your computer needs periodic maintenance. Regularly deleting unnecessary files and defragging your hard drives help in making sure you won't be always googling "How to speed up Windows 10".









