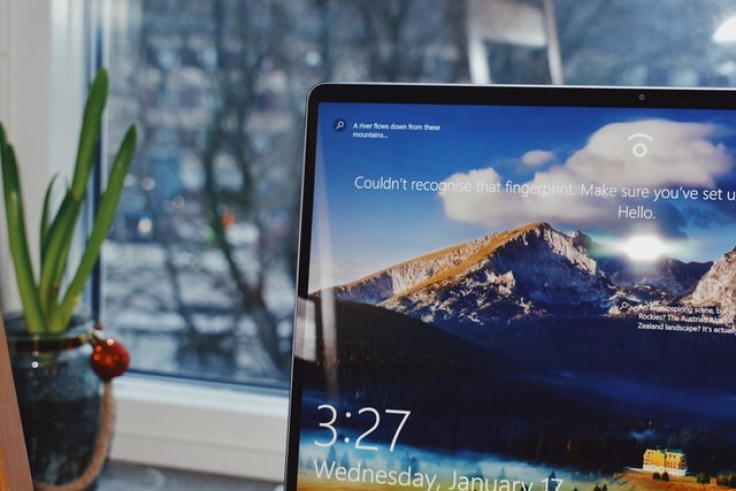
How to turn on Bluetooth on Windows 10 is among the many questions users ask once they've switched over to Microsoft's latest OS version.
Windows 7, next to XP, has been touted as the most popular version of Windows. However, Windows 7 is already on "end of life" (EOL). This means, like its predecessors, it's no longer officially supported by Microsoft. Your computer will no longer be able to receive official updates and fixes. This lack of update makes your system more susceptible to crashes and other errors. Worse, you're opening yourself to virus and malware.
The most logical action then is to upgrade to the most recent version — Windows 10. There's a learning curve, but it's not really that steep. Topics such as how to use more than one display on your PC and how to speed it up are other common questions people ask around.
Bluetooth: Going wireless for the first time
For those of us who've been used to wired connections, having a Bluetooth-equipped computer is a blessing. Instead of having messy wires prone to tangling and breakage, this wireless protocol allows connecting your headphones, speakers, smartphones, and more without the need for compatible cables.
You've just upgraded to a gaming PC, running the highest amount of RAM and Nvidia's latest RTX cards. With all the cable management you've already done at the back of your computer desk, you feel you deserve a reward: a wireless keyboard, mouse, and headphones. Worry not, you can easily get what you wish for since today's computers often have a built-in Bluetooth receiver. If yours doesn't have one, you can always get a USB Bluetooth receiver.
How to Turn on Bluetooth on Windows 10: Ease and compatibility
For desktops that come with a Bluetooth receiver, turning it on or off is a breeze. Let's also include laptops as almost all come with a Bluetooth function. There are two common ways to configure Bluetooth on windows 10.
- Accessing it via Windows Settings
- Accessing it from Action Center
To access it from Windows Settings, just click on the Start button. On the left-most side, click the Settings icon (the one that looks like a cogwheel). Once inside, head over to the Devices section and select Bluetooth & other devices.
The easier and quicker way is by going to your Action Center. The Action Center provides quick access to regularly used features. Just click on the Bluetooth icon to turn it on. If it's grayed out, it means it's currently off.
Make sure the device you want to connect to is on pairing mode. Once Bluetooth is on, your computer will see a list of Bluetooth-enabled devices that you can connect with. Depending on the device, sometimes it will also ask for a numerical pass phrase. You can always refer to your device's manufacturer for the pairing code.
Troubleshooting
Sometimes, even if Bluetooth is on, your PC still can't see the device you're trying to pair with. Restarting both the computer and the device often fixes the issue. Make sure too that the device is set to discoverable mode so that your PC can "see" it. There are also times that Bluetooth may be malfunctioning. Always check via Windows Update if your system has the updated Bluetooth driver. For Bluetooth receivers, they often come with a driver installation CD.









