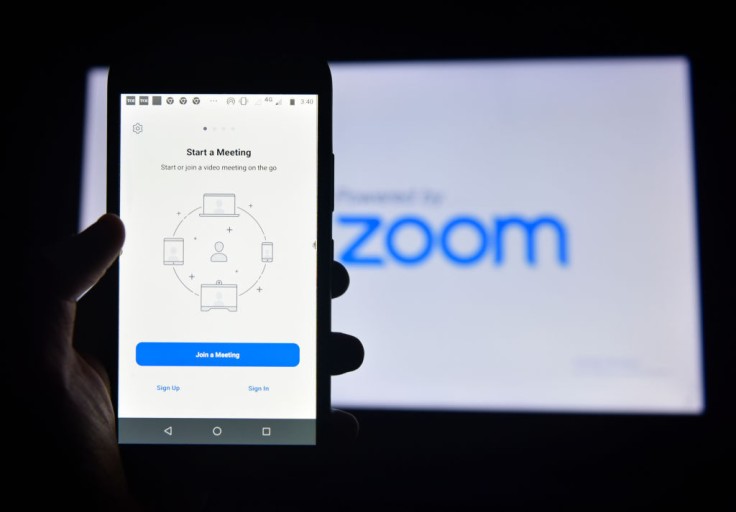
Work environments have made a drastic shift since the pandemic started. Despite a lot of offices now offering some type of hybrid work weeks where half of the week is spent in the office and the other half spent working at home, video conferences are still pretty much in the heart of the majority, if not all, of work-related meetings. Zoom calls are not going to fade away anytime soon.
Zoom is one of the most popular teleconferencing apps used by offices today. Learning how to navigate the Zoom meeting space to be able to effectively deliver a deck and other reports is crucial. Whether it is on the mobile app or on the desktop app, here are a few ways to upgrade your online meeting experience.
How to Share Your Screen in Zoom Meetings
If you are hosting a meeting, or you have to present a deck, it would come in handy to be able to share your screen. This way, your presentation can be seen by everyone in the meeting all at the same time, similar to how it would be in a real face-to-face meeting.
Sharing your screen is really easy to do.
First, join your Zoom meeting. If you are the host of the meeting, then you don't need any further permission.
However, if you aren't the host, go ahead and request the host to give you permission to share your screen for later. This can be done by either having the host make you a co-host or have them adjust the settings to allow participants to share their screens. For the sake of minimizing accidental disruptions, being made a co-host is a better option. This limits other meeting participants from accidentally pressing extra buttons that can disrupt the meeting one way or another.
On the bottom of the Zoom app screen, there is a list of options. You have Mute and Stop Video on the bottom left, Mashable pointed out. Security, Participants, Chat, Share Screen, Record and Reactions are all on the bottom middle. The bottom right corner has the Leave Meeting or end call button.
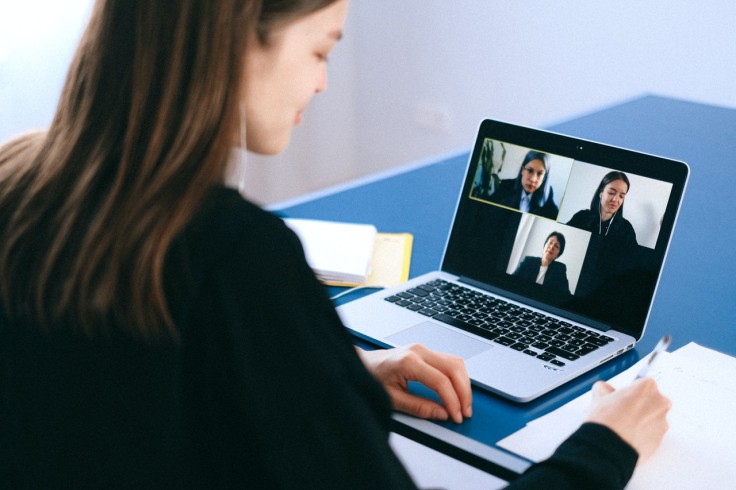
When it is time for you to share your screen, simply click the "Share Screen" button. You have the option to share from multiple different sources including a whiteboard should you need to illustrate anything to your colleagues in real-time. If you are on your iPhone or iPad and want to share your phone screen, AirPlay is available on the Zoom mobile app.
Most often, if you are going to present a PowerPoint, your source would be Desktop 1 which will show everyone in your meeting what's happening on your computer screen.
Of course, before sharing anything, prepare your desktop to be as "meeting" and "work appropriate" as possible so as not to accidentally share anything you don't want to be seen. This includes opening your presentation file beforehand and cleaning up your desktop folders.
How to Record Zoom Meetings
For those who cannot make it to the meeting, sending them a recording of the Zoom conference along with the minutes of the meeting can help keep everyone on the same page.
In the Zoom call on the computer, head over to the bottom control bar where the "Record" button is. For the mobile app, head over to "More" settings on the bottom right-hand corner, it's the icon with three dots, Business Insider noted. Select "Record."
If you are not the host of the meeting, you may need to ask permission from the Host which they can grant or deny.
All Zoom meeting participants will be notified that you are recording the meeting. To stop the recording at any time, just click on the "Pause/Stop Recording" button where the "Record" button once was.
The recording will automatically save as an mp4 file on your computer or within your Zoom account, Mashable said. You can find it by heading over to your meetings page and click on "Recorded." You can also find out where it is saved on your desktop by heading over to Settings > Recording and check "Store my recordings at." It should tell you where the folder is or simply click on the "Open" button next to the location.
Now you can send the file to your colleagues so they have something to refer back to.









