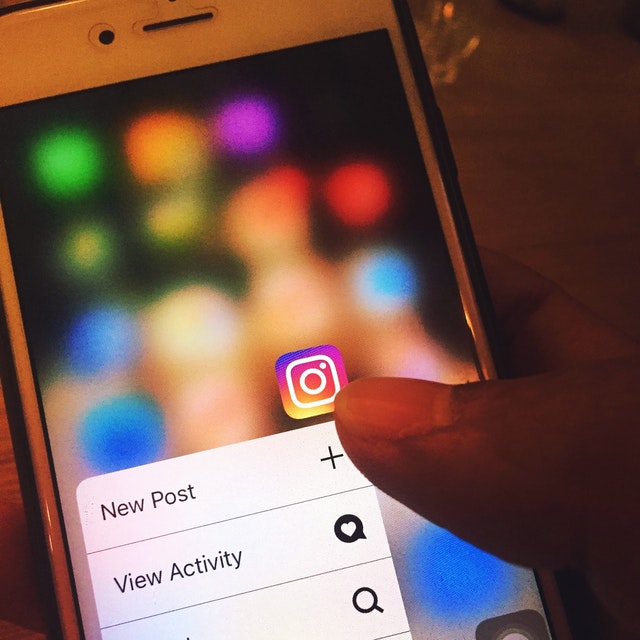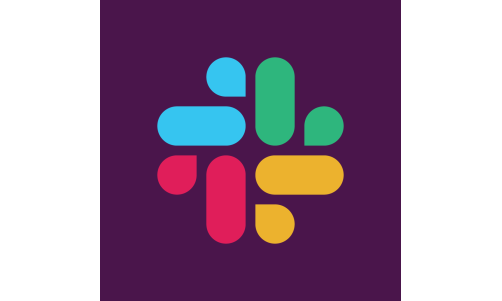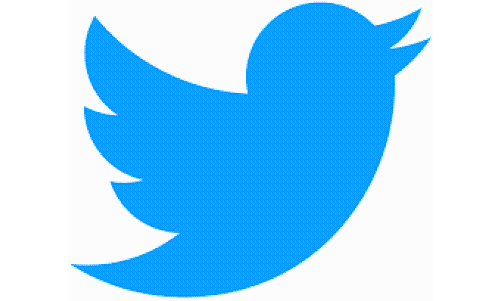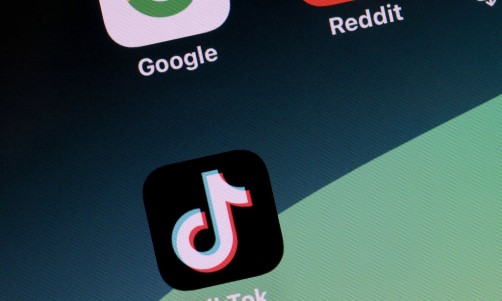Instagram is one of the major social media platforms at the moment. The entire buzz around it is due to its fancy UI, enabling users to post pictures, videos, and stories to engage and connect with friends and followers. Most Instagram influencers post a variety of original content through these videos and pictures, which show up on your feed. As a result, content creators gain popularity and followers get entertainment - it's a win-win situation for everyone!
Suppose, one fine day, you're surfing through your Instagram feed, looking at the posts of your favorite influencer. You stumble across a recent video and click on it, but surprisingly, it doesn't play. Like everyone else, you try to reload the video, but in vain. That would be quite unexpected, wouldn't it?
While abandoning that video and moving to the next one may seem like the easiest solution, you should know that you don't need to give up on your favorite influencer. There are simple ways to fix this issue, and getting to its bottom is the fastest way to overcome this issue.
What causes Instagram video playback issues?
Some trivial reasons might cause the video playback issue on Instagram. Let's take a look at them:
-
Your cellular network signal strength or your Wi-Fi signal strength might be weak, and that could be causing Instagram videos to buffer or fail to play. Instagram requires a decently fast and reliable internet connection to play videos and stories without buffering.
-
Your Instagram app might be outdated. Older versions of the app usually have poor video playback capabilities.
-
If the app's cache is full or corrupted, it may cause videos to fail to play.
-
If your mobile device is running on power-saving mode, it will restrict Instagram from playing videos to save the battery.
-
Your mobile device or PC might be running low on memory or storage space, which could cause the error.
-
If you're the uploader, and you or your followers can't play a particular video, your video might be corrupted due to improper exporting or transferring.
How to fix it?
Now that we've looked at some of the usual reasons that cause Instagram video playback to fail, let's learn about fixing the issue. Try one of these fixes and see if any of them works:
-
Check your cellular data or Wi-Fi strength and try toggling them on and off to see if that fixes anything. You could also try switching to a faster network connection.
-
Update your Instagram app to the latest version on your app store. Running the latest version can help you avoid bugs that lead to video playback failure.
-
Clearing the Instagram app cache can help with the playback. You can do this by going to the application settings in the Instagram app on your mobile and clearing the cache. On PC, try restarting your browser and clearing browsing data. However, you should know that this will clear all the cached videos and images.
-
Try switching off power-saver mode on your device. Go to Settings and look under the Battery section of your phone. You will find a power-saver toggle button. Switching it off may fix the issue.
-
Try closing other unused applications and clearing your storage devices. This will make your PC or phone run better and use lesser memory resources.
If you are the video uploader and none of the above methods has worked, you might be having problems because of a corrupted video. In this case, you can try to repair it using a simple tool called Stellar Repair for Video. Let us know more about how this tool works, and how to install it and use it.
How to use Stellar Repair for Video?
Stellar Repair for Video is a powerful video repair software that is useful for solving myriad issues with videos. This software can be used to repair corrupted video files of any video format, including MKV, MOV, MP4, etc. It has a simple GUI which enables you to easily fix and export video files, and it's compatible with Windows and macOS.
Installing Stellar Repair for Video
-
First, download and install the software on your computer using these steps:
-
Click on the "Free Download" link on the product page of the website.
-
After the file has been downloaded, double-click to install it.
-
Once the installation is completed, launch Stellar Repair for Video and follow these steps to repair your corrupted video files.
Using Stellar Repair for Video
1. From the software's interface, click on the box that says "Add File" to import the video file that needs to be repaired. You can also add multiple files here.
2. After adding the file to the tool, click on the "Repair" button to start the repair process. A progress bar will be displayed to show how much of the process has been completed.
3. After the video file has been repaired, you can preview it before saving it to your computer.
Now that the corrupted video file has been repaired, you can upload it on Instagram with no playback issues or errors.
Conclusion
Although Instagram releases constant updates to its app, sometimes there are bugs that hinder your user experience when using the app. We suggest you report such bugs to Instagram using the Report a Problem feature in the Settings menu.
We hope we could help you solve the Instagram video playback issue. Though the easy manual fixes mentioned above should solve the issue for most cases, if nothing else works, you can always rely on a tool like Stellar Repair for Video to repair video files and rid them of common errors.