
Losing data is never fun, especially when it comes to Excel files on your Mac. If you've ever wondered how to recover unsaved Excel files on Mac or retrieve those mistakenly deleted, you're in the right place. In this comprehensive guide, we'll provide 8 methods to effortlessly recover unsaved and deleted Excel files on Mac. Whether you're dealing with a critical work-related spreadsheet or a personal project, our step-by-step instructions will ensure that your data is never truly lost.
Part 1: Is It Possible to Recover an Unsaved/Deleted Excel File on Mac?
The answer is Yes. Mac operating systems often offer built-in features like AutoSave to recover unsaved excel files on mac. Whether it's due to a computer crash or simply forgetting to save your Excel file, there's no need to worry.
For deleted files, Mac computers often move deleted files to the 'Trash,' where they can be restored easily. If you have emptied the Trash after deleting the file or if it's not in the Trash for some reason, file recovery can be a little bit challenging. However, as long as you stop using your Mac and take action immediately, there is still a significant chance to recover deleted Excel files on Mac.
Part 2:How to Recover Deleted Excel File on Mac
Option A: Recover Deleted Excel File on Mac using Professional Software
If you can't find the deleted Excel file in the 'Trash' and want to know how to recover permanently deleted Excel files on Mac, Tenorshare 4DDiG(Mac) can be your top choice. This powerful tool is designed to recover lost data from various situations, such as virus attack, formatting, program crashes, accidental deletion, file corruption and more.
Let's explore the key features of this robust tool:
Supports recovery of 2000+ data types, including Excel files, pictures, audio, documents, videos and more.
High success rate and 100% security.
User-friendly interface and easy operation process.
Works with 2000+ storage devices such as SD cards, USB flash drives, external hard drives, etc.
Supports T2 chip, M1, M1 Pro, M1 Max and macOS Sonoma.
Here is how to recover deleted/lost Excel files on Mac using it:
Step 1: Install and open 4DDiG Mac Data Recovery on your Mac. Pick the location where your Excel files were before they got lost or deleted. Click 'Scan,' and the tool will thoroughly search that place for your lost or deleted Excel files.
Step 2: After the scan is done, 4DDiG Mac Data Recovery will show you a list of files you can recover. You can preview the Excel files to make sure they're the ones you want.
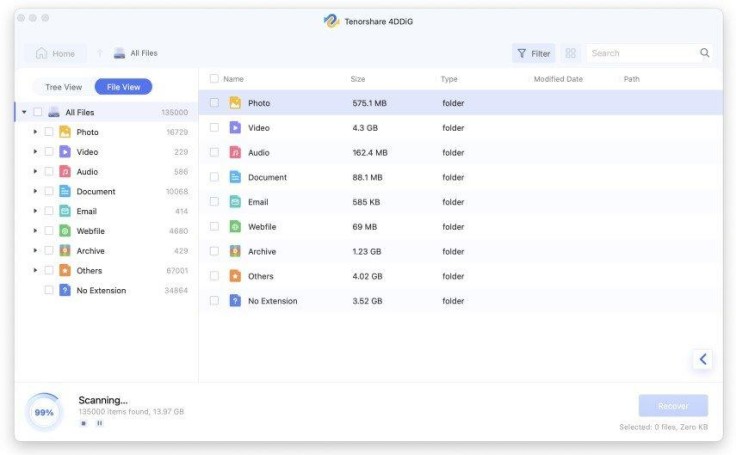
Step 3: Select the files you want to get back and click 'Recover.' Choose a safe location on your Mac to save the recovered Excel files.
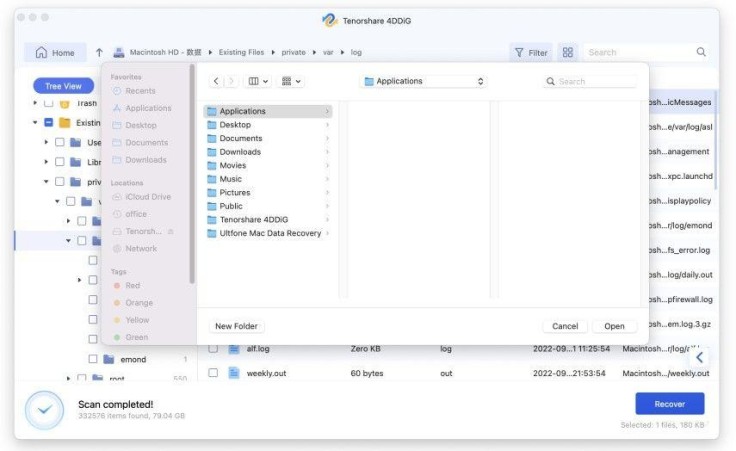
Congratulations! You no longer need to worry about how to recover permanently deleted Excel files on Mac!
Option B: Recover Deleted Excel File on Mac from Trash
The simplest method to recover deleted Excel files on Mac is to go to the Trash. The 'Trash' typically retains deleted files for 30 days. After this period, macOS will automatically empty the Trash, permanently deleting the files. So, it's best to take action as soon as possible. Here is how:
Step 1: Locate the Trash icon at the bottom of the screen. Then, click on it.
Step 2: You can use the search bar to find the Excel files you want to recover.
Step 3: Once you have found the desired Excel files, select them, and right-click on them. Then, choose the "Put Back" option.
Option C: Recover Deleted Excel File on Mac with iCloud
If you are still wondering that how to recover deleted Excel files on Mac, iCloud is here to help.
Step 1: Log in to iCloud.com with your Apple ID and password.
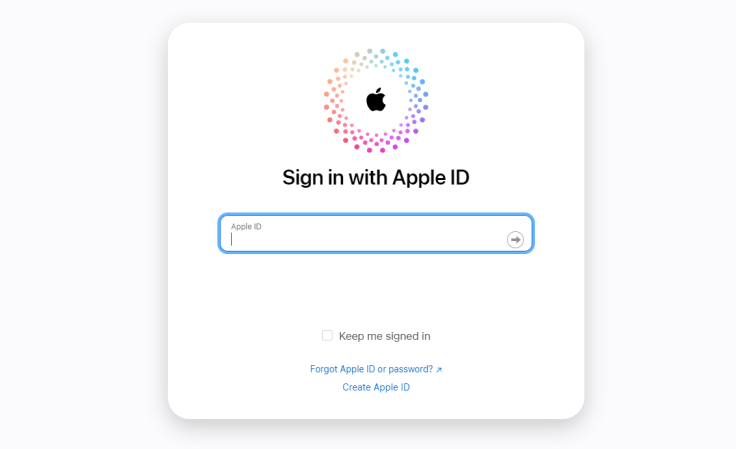
Step 2. Click on 'Drive' and go to the 'Recently Deleted' folder. You might find the deleted excel files here.
Step 3. Select the desired excel files and press the 'Recover' button.
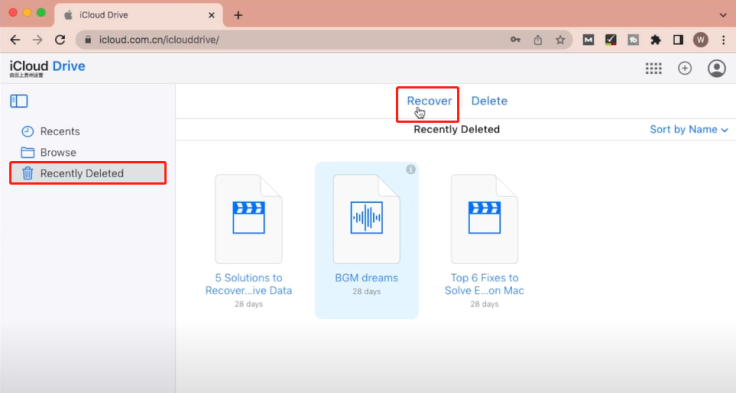
In case you don't find the deleted Excel files in this folder, sign in with your Apple ID on iCloud.com and follow these steps:
Step 1: Scroll down and click on the 'Data Recovery' option.

Step 2: Choose 'Restore File,' and it will automatically search for recoverable files.
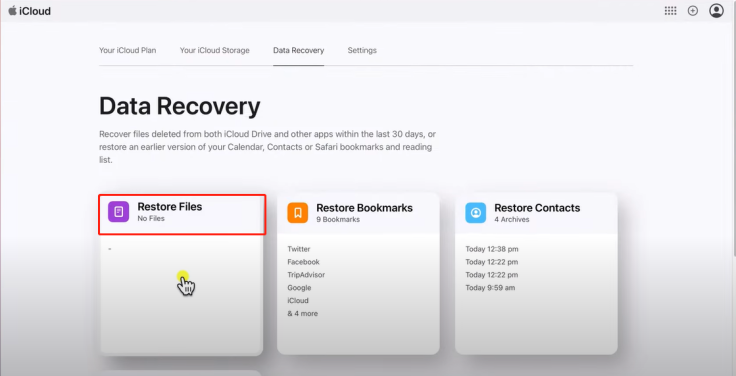
Option D: Recover Deleted Excel File on Mac by Time Machine
Although this powerful backup tool is unable to recover Excel files unsaved on Mac, we must mention it when discussing data recovery. In addition to lost document retrieval, Time Machine can even restore the entire system to a previous condition.
Step 1: Connect your Time machine hard drive to the Mac.
Step 2: Open the folder containing your deleted Excel files. Then, click on the Time Machine icon in the menu bar and select "Enter Time Machine."

Step 3 :Navigate through the timeline by clicking the arrows or using the timeline slider on the right until you locate a point in time when the Excel file still existed.
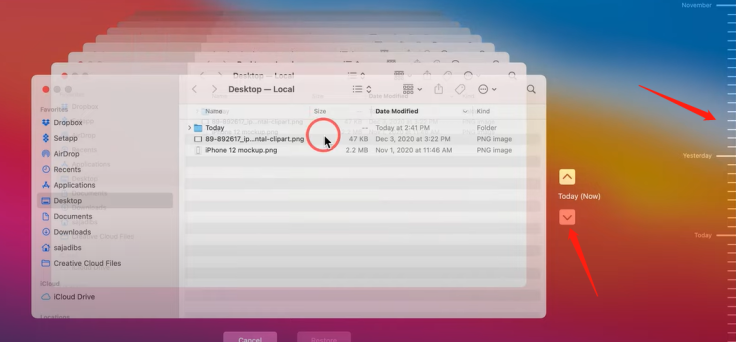
Step 4: Once you've found the file, select it by clicking on it. Finally, click the "Restore" button.
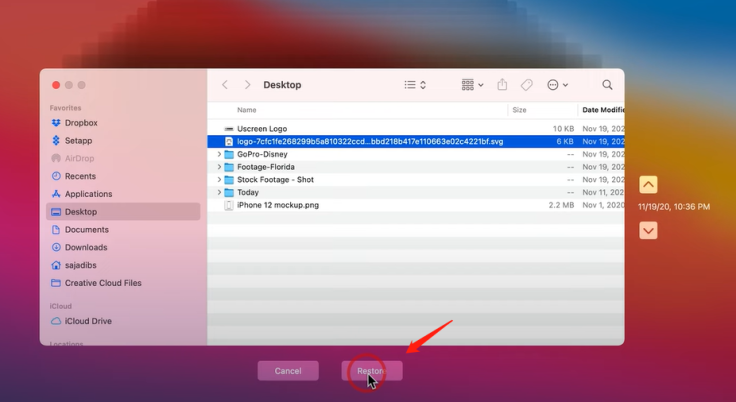
That's all! Now, let's talk about how to recover Excel files not saved on Mac.
Part 3:How to Recover Unsaved Excel File on Mac
Option A: Recover Excel File Not Saved on Mac by AutoRecover
It's not a difficult task to recover unsaved Excel file on Mac when you have not disable the AutoRecover Feature. This wonderful feature automatically saves your work at regular intervals to ensure that you can recover files in the event of unexpected occurrences, such as a system crash or power failure. Follow these steps:
Step 1: Start Microsoft Excel on your Mac.
Step 2: In the 'Finder,' click 'Go' in the top menu bar, and then choose 'Go to Folder...' from the menu.
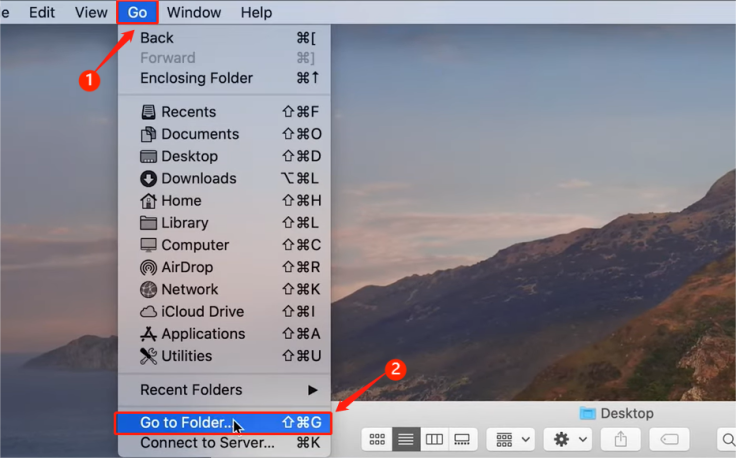
Step 3: Enter the following path and click on the 'Go' button. ~/Library/Containers/com.microsoft.Excel/Data/Library/Preferences/AutoRecovery/
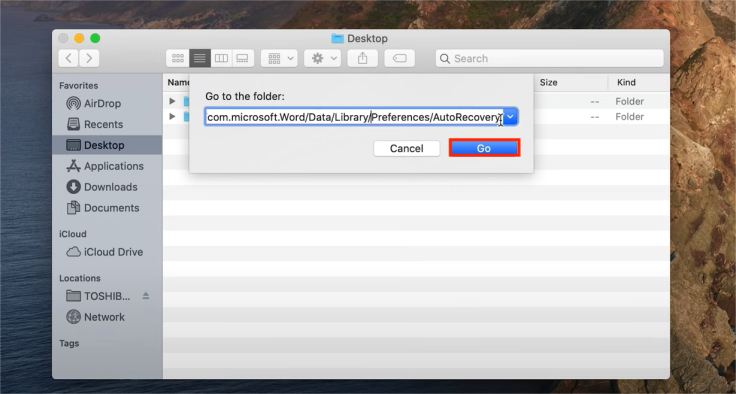
Step 4: In the AutoRecovery folder, you should find files with names like 'AutoRecovery save of [Your File Name].' These are your unsaved Excel files.
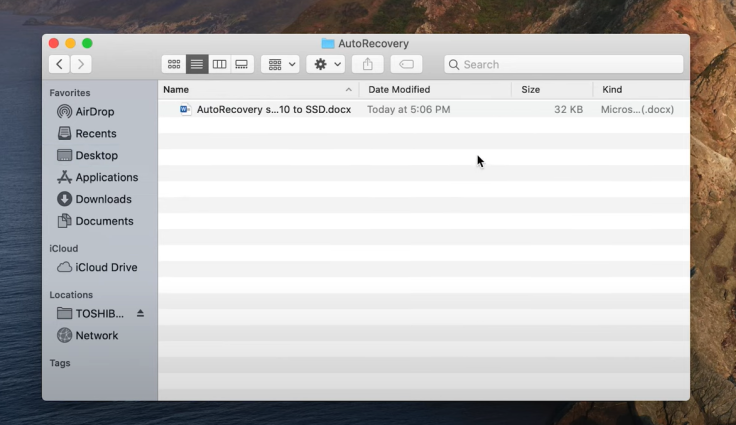
Option B: Recover Unsaved Excel Files on Mac from Temporary Files
Your Mac has a special folder where it temporarily stores various system and application files. Sometimes, your unsaved Excel files might be found in this folder. Although this method is not 100% effective, it is worth a try. Here is how to recover unsaved Excel file on Mac with temp files:
Step 1: Open Finder, go to 'Applications,' and find the 'Utilities' folder. Inside, open the 'Terminal' app.
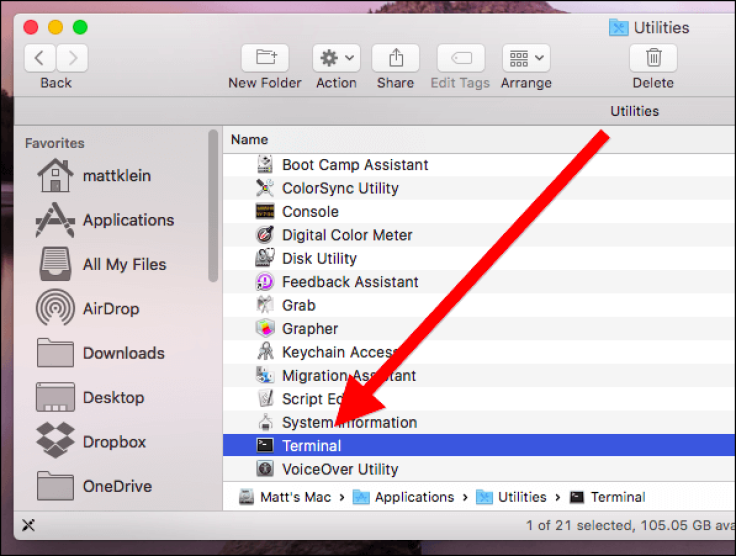
Step 2: Input the command 'open $TMPDIR' and hit the Return key.
Step 3: Look for a folder called 'Temporaryitems' and click on it.
Step 4: In this folder, search for the Excel files you need to restore. Their name usually start with '~Excel Work File'.
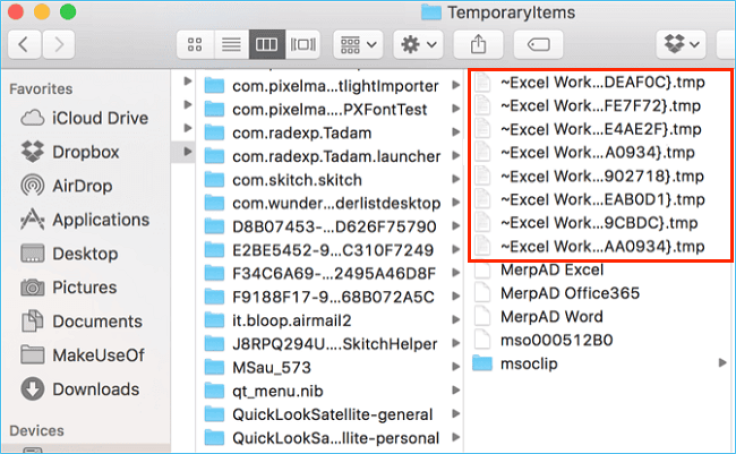
Step 5: Copy the file and save it to a safe location. Then, change the file extension from .tmp to .xls or .xlsx.
Option C: Recover Excel File Not Saved on Mac via Recovery Workbooks
This approach is specifically useful for recover Excel files that were unsaved due to Excel crashing during use.
Step 1:Open Microsoft Excel, and then click on the "File" tab in the upper right corner of the screen. Next, select "Open" .
Step 2: A pop-up menu will appear. Find and pick the 'Recent Workbooks' option.
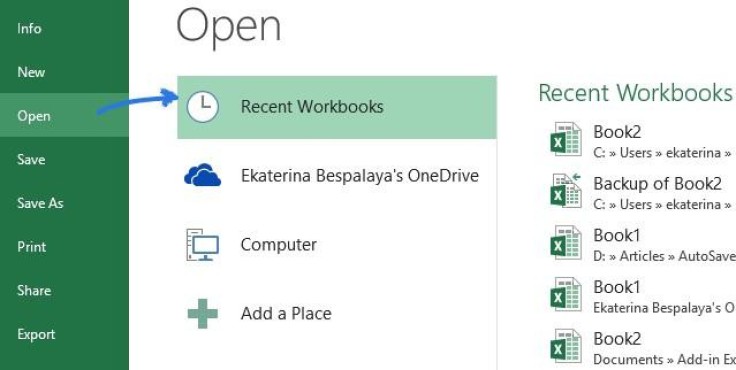
Step 3. In this window, you will find the option for "Recover Unsaved Workbooks." Simply Click on it to proceed with Excel recovery on Mac.
Step 4. Locate your unsaved Excel file within the "Recover Unsaved Workbooks" folder. Finally, double-click on the unsaved Excel file to open it.
Part 4:How to Protect Your Excel File In the Future
If you want to avoid having to ask questions like 'how to recover unsaved Excel files on Mac' or 'how to recover permanently deleted Excel files on Mac' on help sites again, it's better to take preventive measures. Here are some helpful suggestions to avoid losing your data:
Regular Backups: Schedule regular backups of your Excel files using cloud storage or external drives.
AutoSave Feature: Enable the AutoSave feature in Excel to ensure your work is saved automatically at regular intervals.
Time Machine: Activate and use macOS's built-in Time Machine backup tool.
Use File Recovery Software: Install and keep file recovery software handy for emergencies.
Wrap up
Whether you need to know how to recover Excel files not saved on Mac or are curious about recovering permanently deleted Excel files on Mac, we've got the answers you need. Remember, backing up your files regularly is the best way to recover deleted/unsaved excel file on Mac.









