
Seagate Hard Drive not Showing Up on Mac: Fix It Like a Pro
If you've spent any time on Apple community forums, you've probably noticed questions like 'Why is my Seagate external hard drive not showing up on a Mac?' or 'How can I fix my Seagate external hard drive not working on a Mac?' It's a common concern that many Mac users encounter. However, if you're currently facing this issue, there's no need to worry. In this guide, we'll explain the reasons behind the problem and provide practical solutions to get your Seagate external hard drive back on track.
Part 1: Why is Seagate External Hard Drive not Showing Up on Mac?
If your Seagate hard drive is not showing up on Mac, there could be several reasons for this issue. Here are some common ones:
Outdated or incompatible drivers.
Loose or damaged cables or connectors.
The drive may be connected but not mounted.
There's a drive letter conflict with other devices.
Corrupted file system on your Seagate hard drive.
Your drive is formatted in a Windows-specific file system like NTFS.
Older versions of macOS may have compatibility issues with newer external drives.
Understanding the reasons will be more helpful in selecting the right solution. Additionally, the solutions provided in this guide are also applicable to the following scenarios:
Seagate external hard drive not working on Mac.
Seagate hard drive light on but not detected.
Seagate external hard drive not mounting on Mac.
Part 2: Recover Data from the Seagate Hard Drive not Showing Up on Mac
Before exploring solutions to fix Seagate external hard drive not working on Mac, consider an important factor. As mentioned earlier, technical issues like corrupted file systems or hardware failures can render your Seagate hard drive inaccessible, putting your important data at risk of loss.
Don't worry! Tenorshare 4DDiG can help retrieve valuable information and files that would otherwise be inaccessible or lost. It can meet any data loss scenario, such as accidental deletion, virus attack, formatting, system crash, etc. In addition, this Seagate recovery software for mac also supports:
Support recovering data from various devices, including Seagate, WD, Toshiba, Samsung and more.
Data recovery for formatted, inaccessible, unreadable, or damaged hard drives.
Recover lost data in just 3 simple steps with an impressive success rate.
Support for Apple T2, M2, M1, M1 Pro, M1 Max, and Intel chips.
Fast scan speed and no need to disable SIP.
Support the latest macOS Sonoma.
Here is how to recover deleted or lost data with Tenorshare 4DDiG:
Step 1: Begin by downloading, installing, and launching the 4DDiG Mac data recovery software on your computer. Ensure that your Seagate external hard drive, which is not recognized, is connected to your Mac. Next, choose the drive and click the "Scan" button to search for all the missing files.

Step 2: While the software scans for lost files, you can pause or stop the process at any time and begin the recovery. However, for the best results, it's recommended to wait until the entire scanning process is complete.
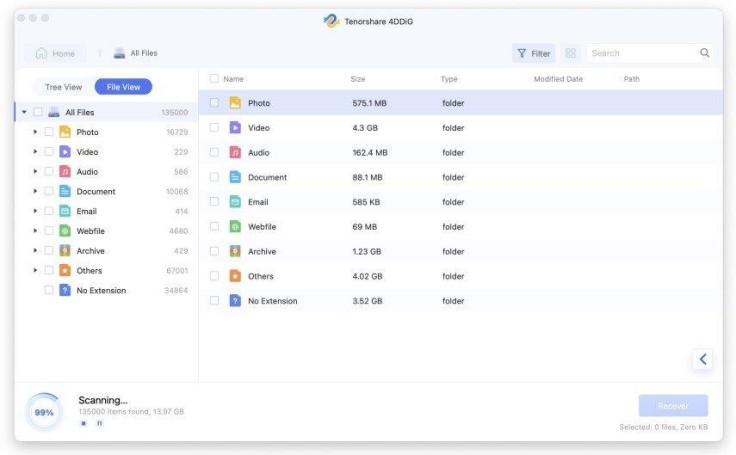
Step 3: Once the scanning process is done, you can preview the scanned files. Finally, select the files you wish to recover and click the "Recover" button to save them.

After backing up your important files, you can confidently start addressing the issue of Seagate hard drive not showing up on Mac.
Part 3: Quick Fixes for Seagate External Hard Drive not Working on Mac
If your Seagate hard drive is not showing up on Mac, there's no need to panic. Begin by conducting some basic checks:
Check Physical Connections: Double-check that the USB cable linking your Mac and the drive is securely plugged into both ends. Alternatively, consider trying a different cable and connecting to another USB port.
Check Power Source: If your Seagate drive relies on an external power source, ensure it is properly connected and switched on.
Reboot Your Mac: A simple reboot can often clear up any temporary issues or conflicts.
Try on Another Mac: Connect your drive to another Mac to see if it's recognized there.
Part 4: Built-in Tools for Fixing Seagate External Hard Drive not Working on Mac
Solution 1: Repair Damaged File System on the Drive
File system corruption is one of the culprits behind the Seagate External Hard Drive not working on Mac. In Disk Utility, you can attempt to resolve this issue easily by using the 'First Aid' feature. Here is how:
Step 1: Press the Command + Space keys to search for "Disk Utility" and open it.
Step 2: Locate and select your problematic Seagate external hard drive.
Step 3: With your drive selected, click the "First Aid" button located in the top toolbar.
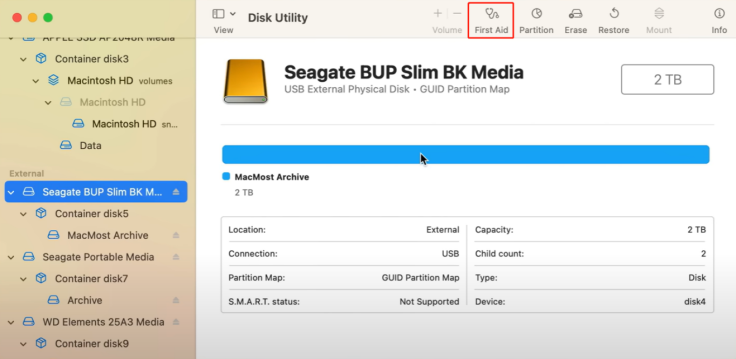
Step 4: Click on "Run" to proceed. If any problems are found, Disk Utility will attempt to repair them automatically.
Solution 2: Manually Mount Your Drive
When a hard drive is disconnected abruptly or without proper ejection, the 'Seagate external hard drive not showing up on Mac' issue can often occur. You can still solve this problem by manually clicking "Mount" in Disk Utility. Follow these steps:
Step 1: Go to "Applications" > "Utilities" and then open "Disk Utility."
Step 2: Select your inaccessible drive under the external drives section.
Step 3: Mount it by clicking the "Mount" button in the toolbar. If the process is successful, the drive should now appear on your desktop and in Finder.
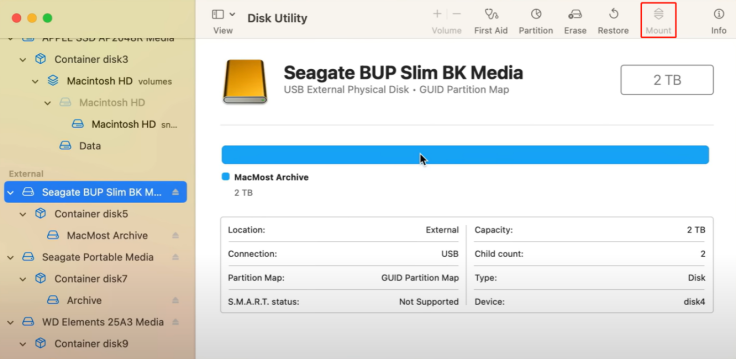
Solution 3: Reformat the Incompatible Drive
Another solution to fix the issue of Seagate external hard drive not working on Mac is to reformat your drive. This only works when the hard drive's file system format is incompatible with the Mac operating system. Don't forget to back up your data before reformatting.
Step 1: Use the previous method to open Disk Utility and select your Seagate external hard drive.
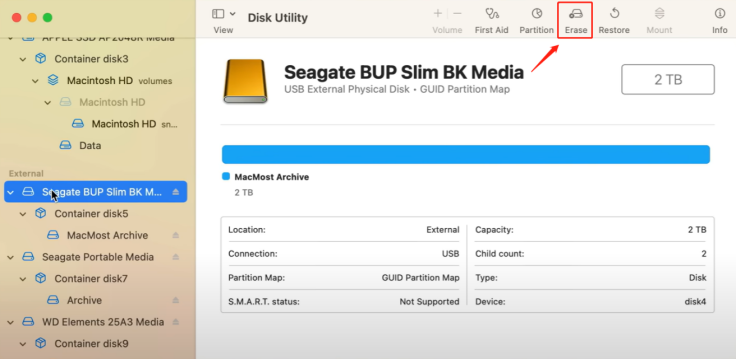
Step 2: Click the 'Erase' button and choose a new file system format (e.g., 'Mac OS Extended (Journaled)' or 'APFS').
Step 3: Click 'Erase' to start the reformatting process.
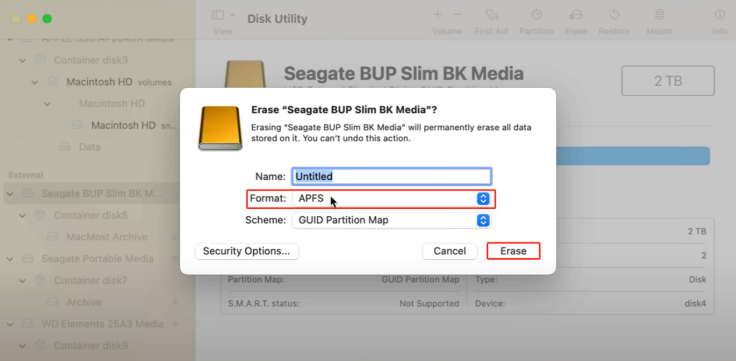
Part 5: Possible Ways for Fixing Seagate Hard Drive not Showing up on Mac
Solution 1: Keep Your MacOS Up to Date
If the 'Seagate external hard drive not mounting on Mac' error still persists, you might need to update your Mac operating system. Sometimes, older versions of macOS don't have the necessary drivers or software updates to recognize and work with newer hardware. Here is how to update your Mac:
Step 1: Click on the Apple logo in the top-left corner of your screen and pick "System Preferences."
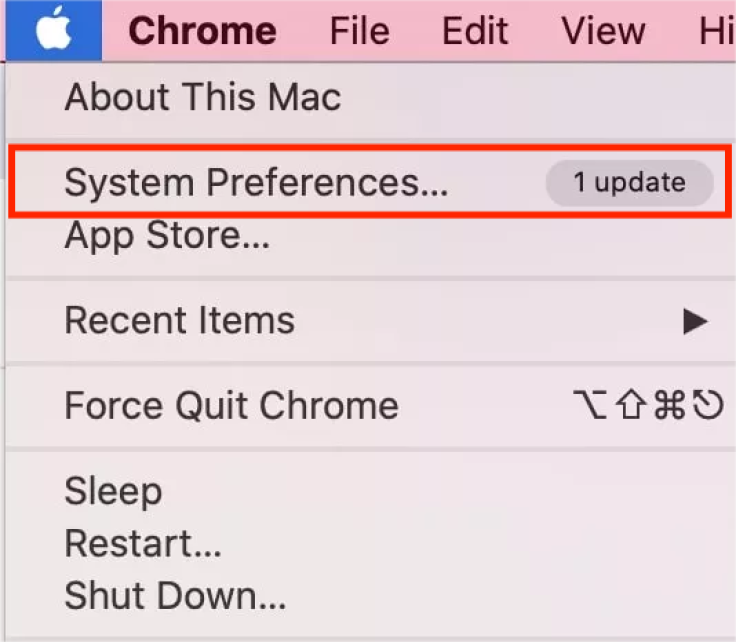
Step 2: Click on "Software Update." If a macOS update is available, click the "Update Now" button to download and install it.
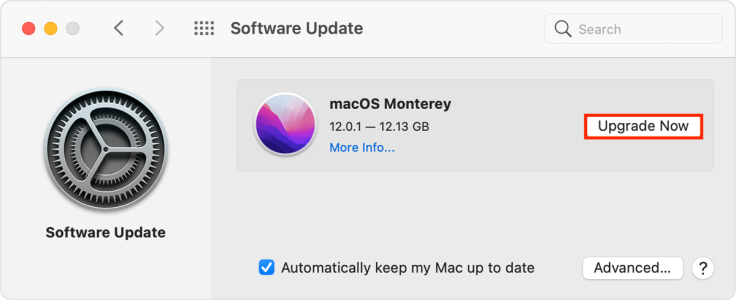
Solution 2: Reset the NVRAM or PRAM
Resetting the NVRAM or PRAM can sometimes fix hardware-related issues, including problems like Seagate external hard drives not showing up on Mac. Here is a step-by-step guide:
Step 1: Restart your Mac and immediately press and hold the Option, Command, P, and R keys simultaneously.
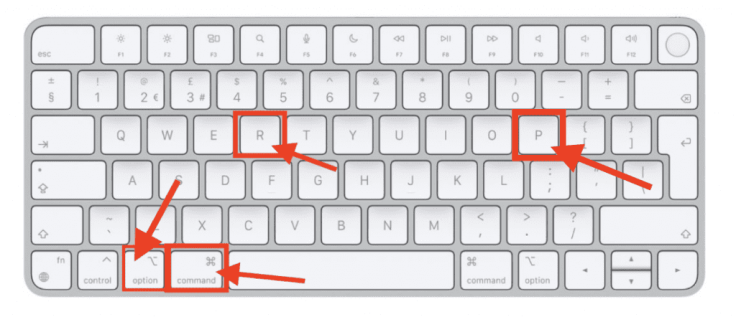
Step 2: Keep holding the keys for about 20 seconds, and your Mac should restart again.
Step 3: Release the keys when you hear the startup chime (or see the Apple logo on newer Macs) for the second time.
Solution 3: Boot into Safe Mode
You can also resolve the 'Seagate hard drive light on but not detected' problem by booting your computer into safe mode. Here is how you do it:
Step 1: Restart your Mac and hold the "Shift" key immediately.
Step 2: You'll see the login window in Safe Mode. Then, log in with your username and password.
Step 3: If the Seagate drive is now recognized and working correctly in Safe Mode, it's likely that a third-party software or driver was causing the problem.
Solution 4: Contact Customer Support
If all the above methods fail to fix Seagate external hard drive not working on Mac, then contacting Seagate's customer support may be your final option. Some issues with Seagate external drives require specialized tools and knowledge to diagnose and repair.
But before seeking professional help, you must complete all possible troubleshooting steps on your own, such as checking the cables or testing the drive on another computer as mentioned earlier. Additionally, if your drive is still under warranty, these services will not cost your a penny.
Warp Up
In conclusion, this guide on 'Seagate external hard drive not showing up on Mac' has provided you with valuable insights and equipped you with the necessary solutions. Whether your drive is non-responsive, unmounted, or appears to be lost, you can now confidently address the problem. However, before attempting any fixes, remember to use reliable Seagate recovery software for Mac to back up your files first.









