Exploring Stellar Repair for Outlook to Repair Outlook PST Files
A Personal Storage Table (PST) File is a file format used by Microsoft Outlook to store email messages, contacts, calendar items, and other types of data within a single file.
While viewing your content and port across devices is convenient, these PST files are also susceptible to corruption. When PST files become corrupted, it can lead to data loss and affect your employees' productivity.
Repairing the corrupted PST files as soon as possible is important to reduce the losses and recover your data. Though there is a built-in inbox repair utility called ScanPST.exe, it does not guarantee 100% data integrity. This is why the recommended option is to use an advanced Outlook PST repair tool called Stellar Repair for Outlook. Trusted by IT professionals and MVPs worldwide, this tool is simple and effective in repairing corrupted PST files and recovering data from them.
In this review, we will take an in-depth look into what this tool is, its features, and how you can use it.
Product Overview
Stellar Repair for Outlook can effortlessly repair and recover entire mailbox items, including emails, calendars, attachments, notes, and contacts, from a corrupted PST file. This tool guarantees 100% data guarantee and precision, so you no longer have to worry about data loss.
Below are some key capabilities of Stellar Repair for Outlook.
Fixes Large PST Files that Cause Corruption
One of the common reasons for the corruption of a PST file is its large size. Most tools, including the built-in ScanPST.exe, cannot repair large PST files successfully. It may crash or freeze while handling large files and cannot recover 100% of your data.
In such situations, Stellar Repair for Outlook is the perfect choice as it can seamlessly deep scan PST files of any size and extract the data from them.
Recover Deleted Items
Often, IT administrators can't recover items that were deleted accidentally or willfully by users. Sometimes, emails can also be purged during system maintenance, putting IT administrators in a difficult situation. Stellar Repair for Outlook can handle this situation, as it retrieves the permanently deleted emails from the Inbox and the "Deleted Items" folder. These items are highlighted in red colour to help you differentiate their source.
Exports PST Files in Multiple File Formats
Another salient aspect of this tool is its versatility, as it can move the items you select on the preview pane to files of different formats. You can use this tool to export data from your PST file to the following file formats: PST, EML, MSG, RTF, HTML, and PDF.
Moreover, you can save the final file in a destination of your choice. In this sense, you have complete control over the recovery process.
Note that with the Technician edition, you can also migrate the data from your corrupted PST directly to Microsoft 365.
Advanced Filters
Another key aspect of Stellar Repair for Outlook is its advanced filters that allow you to include or exclude specific emails from your final file. For example, you can choose to remove all the items from junk folders in your destination file.
Such advanced features make this tool a must-have one for any organization that relies on Microsoft Outlook for its business communication.
Before we head on to the usage, let's take a brief look at the minimum system requirements to download and run this tool.
System Requirements
The minimum system requirements are:
- Processor: Intel compatible (x64-based processor)
- Memory: 4 GB minimum (8 GB recommended)
- Hard Disk: 250 MB for installation files
- Operating System: Windows 11, 10, 8.1, 8, 7
With all this in place, let's move on to the installation and setup.
Installation & Setup
The installation and setup are intuitive and don't require any technical knowledge.
Simply visit the website to download the software. When you double-click the downloaded file, the setup wizard opens. This will take you through the setup process. Simply stick to the defaults, and within minutes, you will be all set to use this tool.
Step-by-step Guide to Repair PST Files with Stellar Repair for Outlook
Now that you have Stellar Repair for Outlook, let's look at the steps involved in repairing the corrupted PST files.
Step 1: Select the PST File
- As a first step, select the PST file you want to repair.
- When you open the file, the homepage will prompt you to select the corrupted PST file.

- If you click on the "List Profiles" option, Stellar Repair for Outlook will list all the PST files associated with your Outlook account, and from this list, you can select the appropriate file.
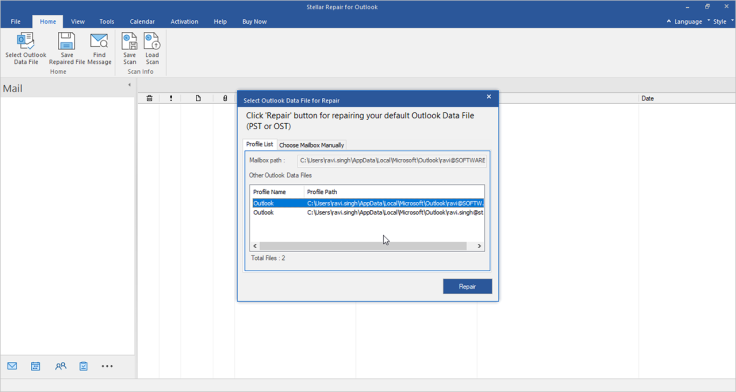
- Alternatively, you can manually select the file by clicking the "Choose Mailbox Manually" tab. Next, browse through the file system to select the corrupted PST file.
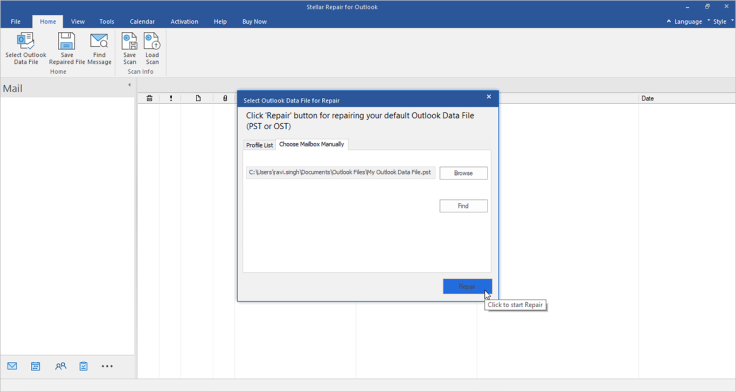
- Once you select the file, click the "Repair" button to initiate the repair process.
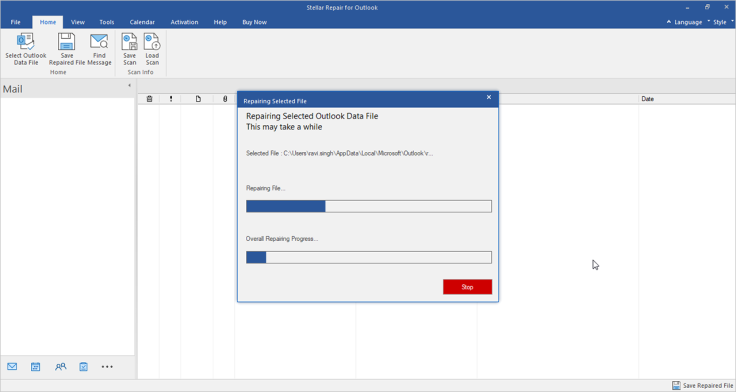
- Note that the time taken for repair will depend on the size of your PST file, with larger files taking more time.
Step 2: Preview and Select the Items
- Once the tool completes the extraction process, it will display all the extracted contents on the preview pane of the tool.
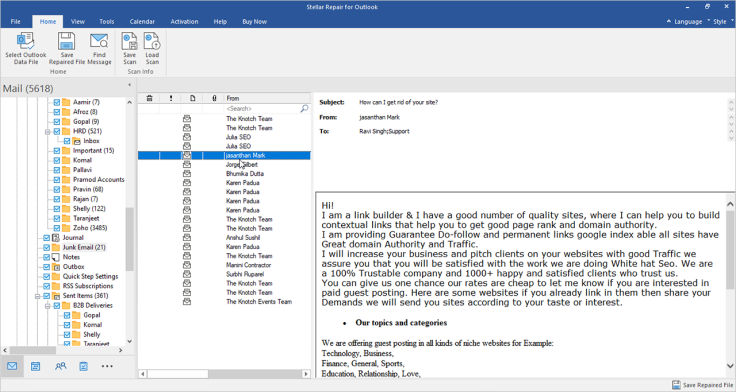
- You can easily check your folders to preview the email items, contacts, calendars, notes, etc. From this list, you can also select the items you want to move to the new PST file.
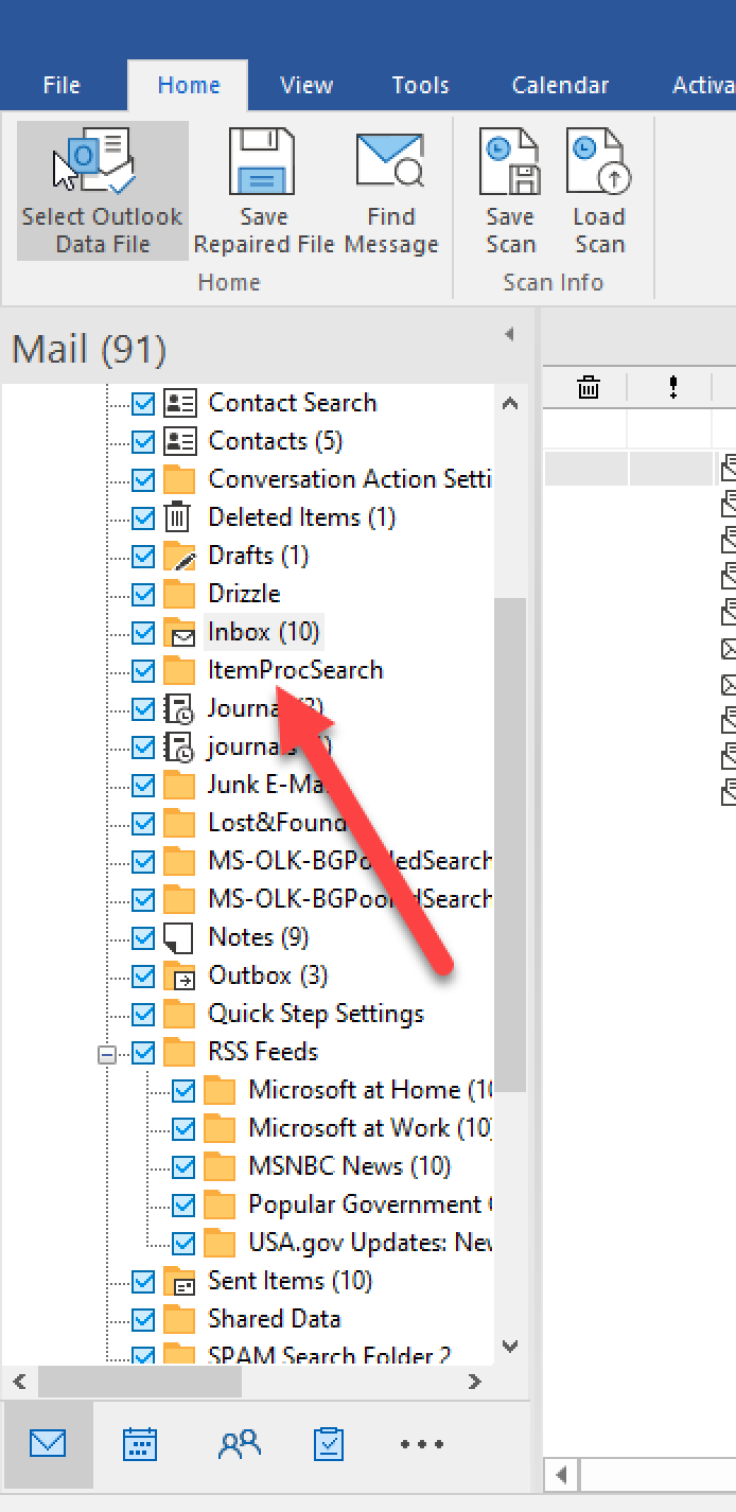
- Once you are satisfied with the preview, click the Select Outlook Data file option to save the repaired PST file.

Step 3: Choose the File Format and Location
- Next, select the file format to which you want to save the converted file items. Besides PST, you can also select MSG, EML, RTF, HTML, and PDF.
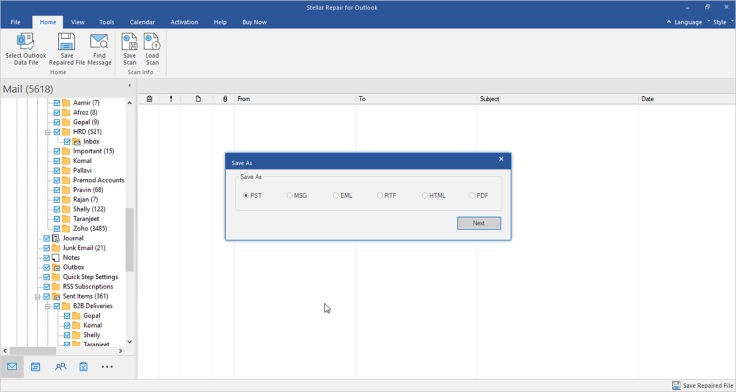
- After making this selection, enter the location where you want to store this file.
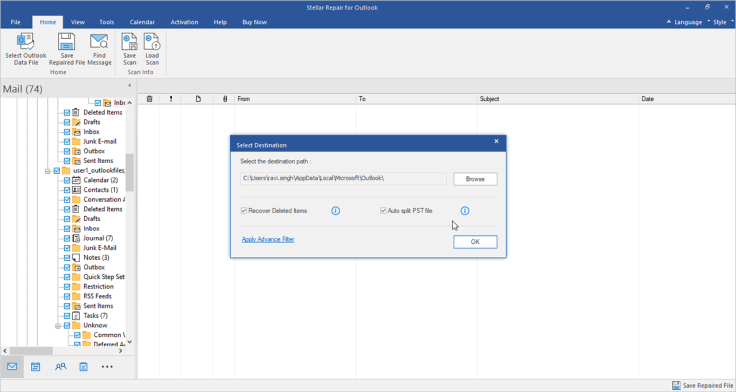
Step 4: Advanced Options
The software offers two advanced options—"Recover deleted items" or "Auto Split PST file" to enhance the saving result.
- In this step, you can decide if you want to auto-split the PST file, especially if you are saving the large PST file. The auto-split option will help you manage the large PST file in small chunks. As you know, the recommended file size of PST files is only 10 to 15 GB for optimal performance.
Step 5: Repair Process Completion
With this, your repair is complete. Wait for a few minutes for this tool to move the contents to the destination file. Once it's done, you will get a notification.
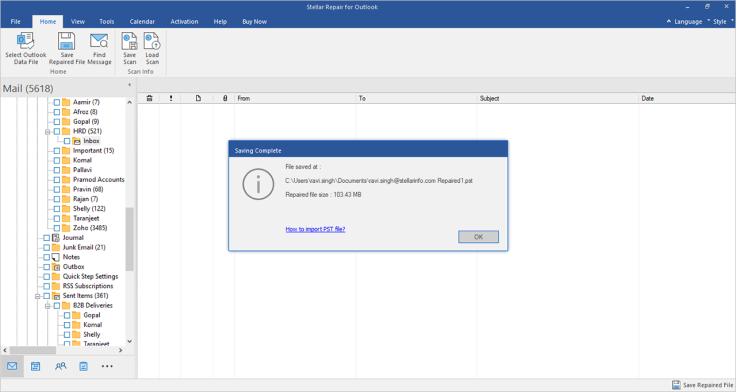
- Now, open the PST file in Outlook and access the contents.
- As you can see, the entire process is simple and intuitive and is well-suited for users of all backgrounds.
User Interface & Performance
The above step-by-step process brings up two key aspects—user interface and performance.
The entire interface is clutter-free and well-developed. You can easily find what you want, and the repair process is straightforward. At the same time, this tool does not impact the performance of your system as it only consumes a little resources to run. More importantly, all the complexity of extracting contents and moving them to a new file is basked behind a clean UI.
Pros & Cons
Some of the pros and cons of Stellar Repair for Outlook are as follows.
Pros
- Highly effective in repairing corrupted PST files without any file size issue
- Offers a free preview before saving the PST file
- Saves time, effort, and money.
- Provides complete control over the repair process.
- 100% data guarantee.
- Recover the permanently deleted items (highlighted in red color)
- Provides advanced options to split large PST files and manage the large PST files better.
Cons
- The software only previews the repaired PST file in the demo version
- You need the Technician version to import the repaired PST date to M365/Live exchange
- You need to close Outlook to run the software
Pricing
There are three editions:
- Professional – $79 for one year and $99 for a lifetime access.
- Technician – $149 for one year and $249 for a lifetime access.
- 8-in-1 Toolkit – $199 for one year and $299 for a lifetime access.
Conclusion
To conclude, PST files can get corrupted for many reasons, resulting in data loss. Stellar Repair for Outlook is the best option for repairing these corrupted PST files, as this tool guarantees 100% data precision and integrity. Its many useful features make this tool a highly versatile option for all choices. The two highlights of this tool are its simple user interface that masks the complex process of extraction and migration of content from the corrupted PST file and its minimal impact on the performance of your system.
Overall, I highly recommend this tool for individuals and organizations using Microsoft Outlook.









