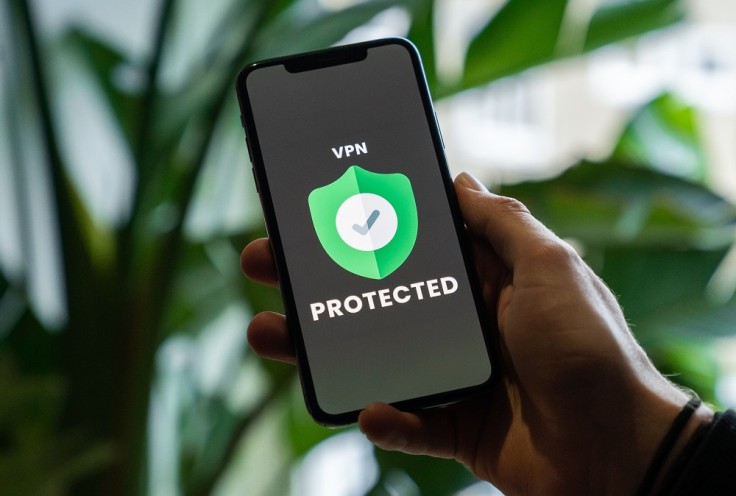
You might be familiar with system backups, a feature that protects your data from being completely deleted after an Apple iOS update. However, did you encrypt your backup data? Hackers might easily steal your data if they manage to break through the Apple system. Add another level of security to your personal files by following these steps!
System backup is pretty important for any device. In some cases where your device could get corrupted and the system files get deleted, a backup can help you recover most of these files.
Is Your iPhone Backup Safe?
However, most backups are a highly portable and easily accessible repository of the user's data. If hackers can access these, they will have a digital snapshot of your whole device, including the system used and personal files.
Lucky for you, Apple now has a feature to protect backup systems by encrypting the data from your Mac, iPhone, and iPad devices. However, you need to activate the feature manually. Here are the steps to do it, per Apple Insider.
Read Also : iPhone 13 Price Rumor Hints Cheaper Cost vs. iPhone 12; Pro Camera Upgrades Also Teased!
Encrypting macOS
The macOS uses a convenient system to create backups called "Time Machine." This feature automatically creates backup copies of your Mac and stores them on an external device. However, storing encrypted backups is different from the usual backup. It would use a highly complex code that would overwrite the previous data.
If you want to encrypt your backups in "Time Machine," be ready to start from scratch. The new, encrypted backup will effectively wipe any existing backups in the same external hard drive. It is recommended that you create a local backup of your system before proceeding.
You can encrypt Mac backups in the Time Machine by following these steps:
- Open "Time Machine Preferences" from the Time Machine menu bar of opening the System Preferences.
- Click "Select Backup Disk"
- Select the External drive you use for Time Machine backups
- Activate the checkbox for "Encrypt Backups"
- Click "Use Disk"
- Enter your backup "Password" and "Password hint"
- "Encrypt Disk"
Any new backups you make will automatically be encrypted.
Encrypting iPhone and iPad OS
You would be happy to know that backups on the iCloud are automatically encrypted! However, local backups on your Mac are not. To fix this, you should do these steps:
- Connect your iPhone or iPad to the Mac
- Open the "Finder" (Or iTunes for older Mac units)
- Under "Locations," select your device
- Open the "General" tab, scroll to "Backups," and activate the checkbox for "Encrypt Local Backup."
- Enter and verify a "Password" for the backup.
- Finish the process by clicking on "Set Password."
These should automatically encrypt any incoming backups from your iPhone or iPad. You can verify then by checking on the padlock icon next to the latest backup file.
Remember the passwords you provided for these encrypted backups. There are no "recover the password" or "I forgot the password" options for them. If you forget these passwords, your only option left is to delete the pre-existing backups and set up a new one.
Related Article: Worried Your iPhone Wireless Charging Is Not Working? 6 Ways to Fix the Issue









