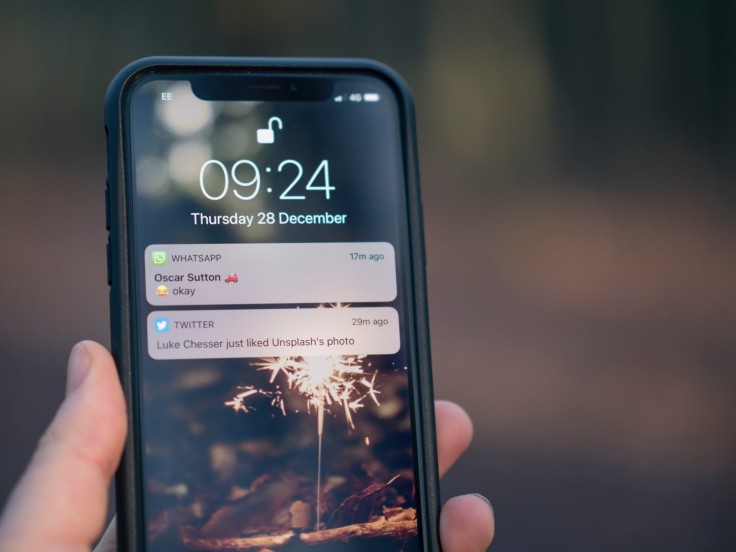
Is your iPhone iMessage not working? Many Apple users find this an incredibly frustrating issue. But don't worry, there are some easy solutions to the problem.
Although iMessage is a very useful app, there are several reasons for it to crash suddenly. One or two of the situations listed by Hackernoon could have happened to your iPhone without you noticing!
5. Fix Internet Connection
The most common iMessage problem is usually bad internet connection. This often results to a red "!" icon appearing with an alert "Not Delivered."
The iMessage feature constantly runs with Wi-Fi to sync up its activities with any of your other Apple devices. However, you can still send messages without an internet connection. Here are two different solutions to how you can do it.
- In the message box, tap on the red "!" icon. Select "Send as Text"
- You could go to "Settings," "Messages," and scroll down. Toggle on the "Send as SMS" option
4. Know the Difference Between Green Message vs. Blue Message
A green message bubble instead of a blue one means that the message was sent as an MMS/SMS and not an iMessage. To clarify, MMS/SMS will not be recorded on your iMessage activity.
Aside from the instruction above, green message bubbles happen when:
- The person you sent the message to has no Apple device
- iMessage is temporarily unavailable on your device or your recipient's device
3. Check for Apple System Crash
An iMessage crash might not be your fault! Check on Apple's System Status website to see if their service is still running. If all system statuses are operating normally, then the problem might be limited to your iMessage app.
Try restoring your iMessage default settings. You can do this by opening "Settings," "Messages," and "iMessage." Toggle it on and off to refresh the app.
2. Synchronize iPhone User ID to iMessage
While Apple's interconnected ecosystem is one of its most useful features, it is also the most troublesome.
Always check if your iPhone user ID is correctly synchronized with your Apple device and iMessage app. You can do this by going to "Settings," "Messages," and opening "Send & Receive." Your phone number should be registered here. If you don't see your phone number, link it immediately.
1. Restart Your Device
If none of the solutions listed above works, then Apple Support Page recommends restarting your device.
For iPhone models X, 11, and 12, users are instructed to press and hold volume button and side bottom until the power off slider appears. Wait for 30 seconds for your device to turn off before you turn it back on.
For iPhone models SE (2nd Gen), 8, 7 and 6, press and hold the side button until the power off slider appears. Again, wait for 30 seconds before turning it on. The same instruction is provided for iPhone SE (1st Gen), 5 and earlier units. Note, however, that the older models have their power button on the top of the device.
For iPad models, press and hold volume button and the top button until the power off slider appears.
For iPod touch models, press and hold the top button until the power off slider appears.
Related Article: Is Your iPhone Dying? 5 Warning Signs It's Time to Replace Your Apple Phone









