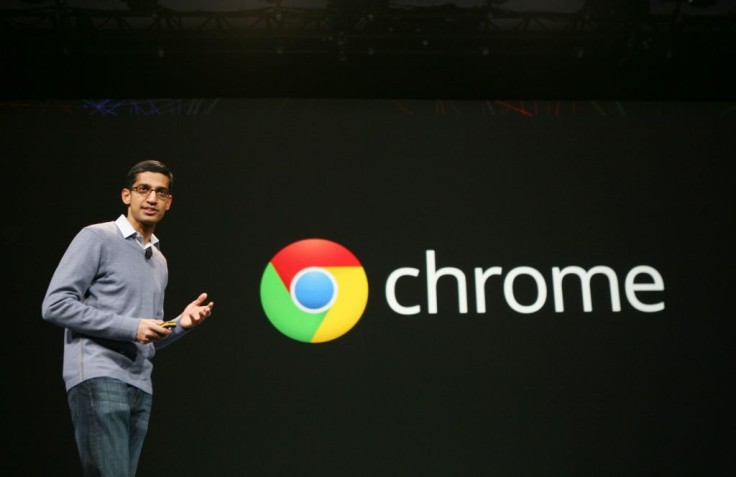
Google Chrome is one of the most widely used search engines and software product providers on the market. There are numerous Chrome products out there that suit almost everyone's needs, may it be for business, personal, working, or studying.
A lot of Google Chrome users are avid fans of the company since its design and interface are known to be easily navigated by seniors, beginners, and even professional users.
However, when a Google Chrome Error Code appears, not all of its users are educated or familiar with guides to identify and resolve problems on their server.
Not to worry, we'll provide some of the most common Google Chrome Error Codes by WebNots and Google.
Most Common Google Chrome Error Codes
- "Aw, Snap!": The page won't load properly in Chrome for some reason.
- ERR_CONNECTION_RESET: This means your connection to the page was temporarily disrupted as a result of an unexpected event.
- ERR_CACHE_MISS: For the page to be submitted, the information that you input before will need to be entered again.
- ERR_CONNECTION_TIMED_OUT or ERR_TIMED_OUT: The connection to the page took a long time. It's possible that your internet connection is too slow, or that the page you're trying to access is simply too busy.
- ERR_ BAD_SSL_CLIENT_AUTH_CERT: An incorrect client certificate is causing problems with logging in to the website (which could be a website for a bank or a place of employment, for example).
- ERR_INTERNET_DISCONNECTED: The gadget does not have an active internet connection.
- ERR_NAME_NOT_RESOLVED: There is no such hostname (Internet protocol address).
- ERR_EMPTY_RESPONSE: It appears that the website is not functioning properly because it did not send any data.
- ERR_NETWORK_CHANGED: During the loading of the page, your device either severed its connection to the network or joined a different network.
- ERR_SSL_PROTOCOL_ERROR: Chrome was not able to decipher the data that was sent by the page.
- ERR_CONNECTION_REFUSED: Chrome couldn't connect to the page.
How To Fix Most of These Problems
The list above contains the most common error codes encountered by Google users, as well as their meanings.To solve those problems, below are some of the recommendations by Google.
First, on any page with any loading error codes or problems, you should first resort to reloading the page. If that doesn't work, you can try the steps outlined below:
- Step 1, you should check your internet connectivity. Sometimes, errors happen due to unstable or slow internet connectivity. In some instances, page errors occur when your provider has an emergency outage that you might not be aware of. You could try reloading again after a few minutes.
- Step 2, clearing the cache and cookies, is recommended. Chrome's error might be due to an extensive number of cookies in the cache saved in your browser. Google recommends clearing all the cache and cookies accumulated. In some cases, this might immediately improve your user experience. When clearing all data, you should also do the same to your Incognito tab if you use one.
- Step 3, close tabs, apps, and uninstall extensions. There is a huge possibility that your device is out of memory, which means it won't be able to load the site while simultaneously running all of your apps, extensions, and programs. To free up memory on your device, you may also need to close tabs that are rarely used. Additionally, this may also entail removing a huge number of extensions from Chrome that you do not use all the time.
- Step 4, restart your PC. Sometimes our PC needs a break. It might be running too many commands at lightning speed that it cannot keep up with. Restarting your device and letting it rest for a few minutes can be the solution.
- Step 5, update your Google Chrome. Your system might be outdated. With that, Google recommends users update their browsers with the latest necessary update. This improves users' experiences with upgraded features and security installed in the update.
- Step 6: Scan your device for malicious software. If you have already tried all the steps and have not had results, Google recommends using the Chrome Cleanup Tool. The tool will help you spot unwanted software on your device and remove it. After removing it, you could try again and reload the browser.









